工作流软件的自动筛选和条件格式
文:鼎捷ERP
作者:鼎捷数智 | 发布时间:2012-11-30 14:50:34
D,3基本自动筛选
在小型列表上操作很简单,列表的全部内容无须通过上下滚动就可以在屏幕上显示出来。但是我们研究的列表较大,包括487名顾客,你必须从头到尾滚动才能查看到全部信息。如果你想查找特定的协同信息,例如所有在北部(North)地区的顾客信息,你可以利用地区(REGION)列将顾客排序,但呈现在面前的仍然是所有信息(更不必说按英文字母顺序,iC部地区的顾客将排在东部地区的顾客之后)。
为了迅速从规模较大的列表中创建较小的列表,你可以利用自动筛选功能。自动筛选功能通过筛选一个列表,只把特定的信息显示出来,这些信息满足你指定的标准,而将其他信息都隐藏起来。为了利用自动筛选功能筛选列表,需要执行以下步骤(见图D-3):
.jpg)
(1)单击列表中的任意单元格,
(2)单击菜单栏中的“数据”,指向“筛选’,并单击“自动筛选”。
一旦完成了这两步,Excel将在每一标签或列标题邻接处设置下拉组合框箭头。现在,你就可以单击合适的下拉框箭头并选择你需要筛选的类型。在图D-3中,单击REGION的下拉框箭头并选择‘North”,则Excel将只为我们显示出筛选过的居住在北部地区的顾客列表。如果想关闭自动筛选功能,则从菜单栏单击“据”,指向“筛选”,并单击“自动筛选”。
自动筛选功能不是只局限在单个列上。在图D-3中,我们只使用REGION列进行了筛选。如果你现在想得到另一张筛选列表,能够显示出居住在北部地区拥有住宅且只有一名家庭成员的顾客信息,则利用以下步骤就很容易实现。单击“RENTVS.OWN”下拉框箭头,并选择“Own’,然后单击“NUMHOUSEHOLD”的下拉框箭头,并选择“1”。这样就可显示出在北部地区拥有住宅且只有一名家庭成员的全部4名顾客的信息(见图D-4)。

独立思考
列表、列表定义表及使用自动筛选功能
现在轮到你实践一下在列表上使用基本自动筛选功能了。访问连接该主题的网站WWW.mhhe,com/haag,选择XLM/D,并下载文件XLMD.—Customer2.xls,稍微查看一下工作流的信息。
首先,在下表中建立我们前面规定的列表定义。
现在完成下述自动筛选练习:
1.显示位于加利福尼亚州的顾客,
2.显示从事非营利性事业的顾客,
3.显示那些在零售部门的顾客:
4.显示位于得克萨斯州并在政府部门工作的顾客,
5.显示在制造业部门的顾客,
D.4 自定义自动筛选
基本自动筛选功能允许你利用确切的匹配标准建立子列表,如:REGION(地区)必须取值为North(北),NUMHOUSEHOLD(家庭成员数)必须取值为1,等等。但是,如果你想知道至少有4名家庭成员的所有顾客信息时该如何操作。在这种情况下,你就不能利用基本自动筛选功能,必须利用自定义自动筛选功能。自定义自动筛选功能隐藏了不满足你指定的匹配标准的所有行,这些标准也包括“等于”。让我们看一下如何使用自定义自动筛选功能。
假设你想查看至少有4名家庭成员的所有顾客形成的列表,则需要执行下列步骤:
(1)确保已经为整个列表激活了自动筛选功能;
(2)单击“NUMHOUSEHOLD”的下拉框箭头,
(3)选择“(自定义……)”。
你将看到一个自定义自动筛选对话框(位于图D-5右上部的对话框),在该对话框左上部的输入区域中,单击下拉箭头并选择“大于”。在右上部的输入框中,单击下拉箭头并选择“3”(或直接输入一个数字“3”)。然后单击“确定”。Excel进行内部处理后就显示出至少有4名家庭成员的顾客列表。

你可能注意到在图D-5中,自定义自动筛选对话框允许你输入两项标准来建立筛选列表。因此,你可以很容易创建能回答如下问的自定义自动筛选:在较近的6个月中,哪些顾客的花费不足20美元或超过100美元?在图D~6中,显示如何实现上述功能及其结果。

小组讨论
利用自定义自动筛选
现在该轮到你在列表上使用自定义自动筛选功能了。访问连接该主题的网站www.mhhe.com/haag,选择“XLM/D”,并下载文件XLMD—《ustomer2.xls(与“自我实践”项目中下载的文件相同)。现在完成
下列自定义自动筛选练习:
1.显示拥有多于100员工的顾客,
2.显示拥有少于100员工的顾客,
3.显示拥有至少50名但不超过100员工的顾客:
4.显示住在田纳西州并且至少拥有10名员工的顾客。
D.5 条件格式
当你利用自动筛选(无论是基本的还是自定义自动筛选)功能时,它的实现方式是通过隐藏你不需要的OA信息而显示出你想查看的信息。作为另外一种选择,你可能希望在高亮度显示指定信息的同时,仍然可以看到其他信息。如果是这样,你就可以利用条件格式。条件格式可以高亮度显示某些单元格内的信息,这些信息满足你定义的某些标准。
例如,如果你不仅希望将整个顾客列表显示出来,而且希望高亮度显示购物总金额(TOTALPURCHASES)超过100美元的顾客,这在Excel是一简单过程。通过以下步骤就可实现(见图D-7):
(1)选择整个“TOTALPURCHASE”列,(将鼠标移动到标识为F的列,并单击一次),
(2)单击菜单栏中的“格式”,然后单击“条件格式’。你将看到条件格式对话框,如图D-7的中间靠左部分。
在条件格式对话框中,单击左起第二个组合框的下拉箭头,并单击“大干”。在右边的组合框中输入“100”。较后,你还需要选择信息的条件格式。为了完成这一任务,单击“格式”按钮,将出现单元格格式对话框,在其上部可以看到字体边框和图案标签。
在我们的例子中,单击图案标签,选择红色并单击“确定”按钮。Excel将返回条件格式对话框,单击“确定”。正如你在图D-8中看到的,Excel不仅保持了列表的完整性,而且在TOTALPURCHASES列中高亮度显示出数值超过100美元的单元格。
为了删除条件格式,首先高亮度显示整个列:第二,单击菜单栏中的“格式”并单击“条件格式”:第三,在条件格式对话框中,单击“删除”按钮,第四,在条件格式删除对话框中选择“条件1”,较后,单击“确定”,并在条件格式对话框中单击“确定”。
小组讨论
条件格式
登录连接本书的网站www.mhhe.com/haag,并选择XLMD,我们提供了名为XLMD_Production.xls的工作簿。它包含关于产品生产批次的信息。每批产品仅由一名员工在一台机器上生产。对于每批产品的信息包括批号和对应批次内产生的废品数。
利用条件格式高亮度显示下列内容:
1.由编号为111的员工生产的所有批次。
2.废品数大于10的所有批次。
3.批量大于1000的所有批次。
4.编号为10的产品的所有批次。
下一页:OA电子表格办公软件的数据透视表
相关新闻
-

OA电子表格办公软件的数据透视表
你现在要做的是从数据透视表字段列表对话框中将合适的标签或列标题拖放到数据透视表的合适区域中。为了实现这一功能,将此标签从数据透视表字段列表对话框中拖动到数据透视表的主要区域并释放。
-

B2B电子商务的世界
先行案例美国在线是否会朝着网络银行的方向发展 2004年3月,美国在线(AOL)开设了一种全新的流线型在线支付服务。AOL会员只要登录了他的账号,在访问那些AOL承认的电子商务网站时将不必再键入新的用户名和密码。
-

用OA电子表格办公软件进行决策分析
为了创建数据透视表(并利用我们在这一学习模块中介绍的许多其他特征),首先需要建立一张列表。(8)制作一张三维表显示按REGION(地区)、RENT VS.OWN(租用还是拥有)和NUM HOUSEHOLD(家庭成员数)统计的顾客数量。

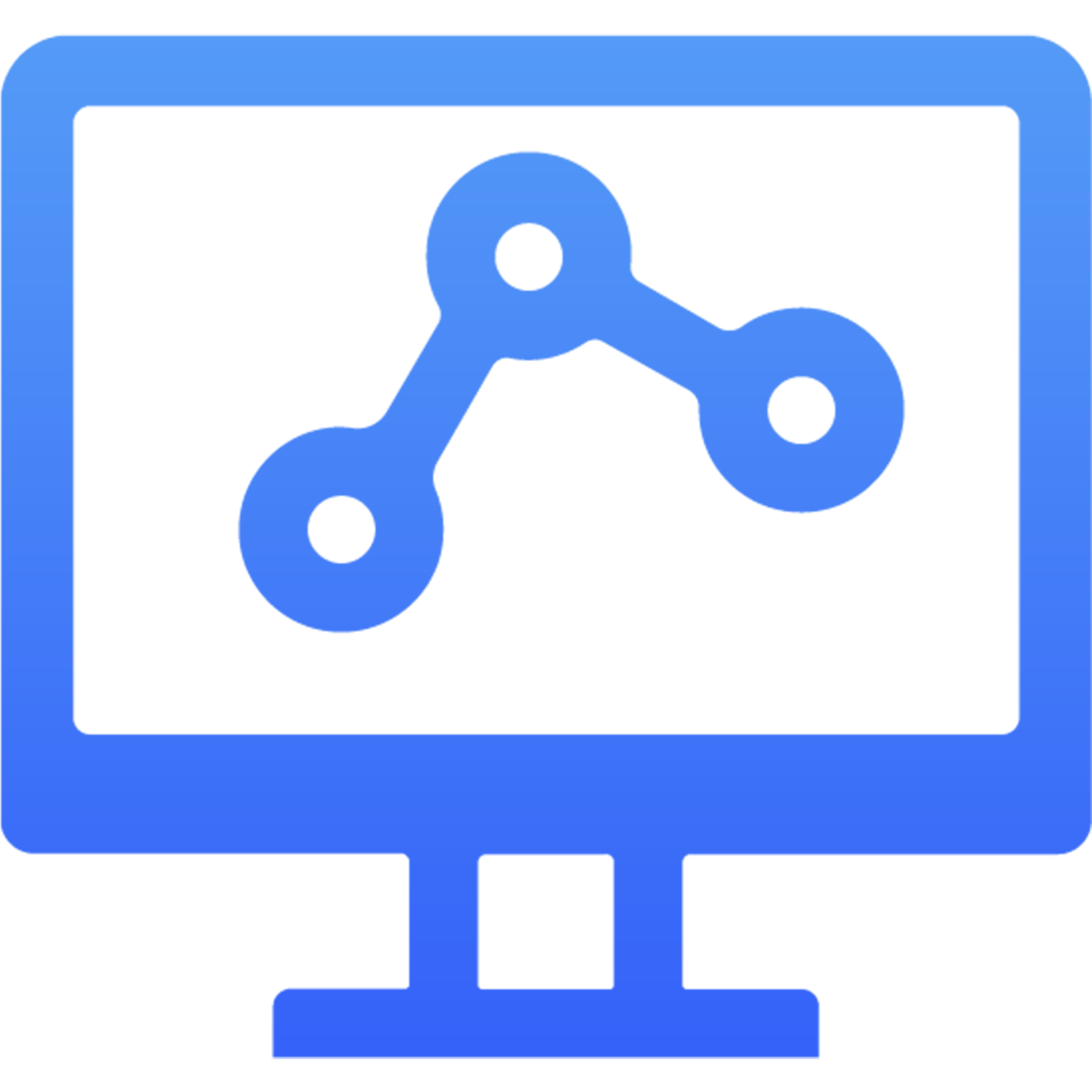
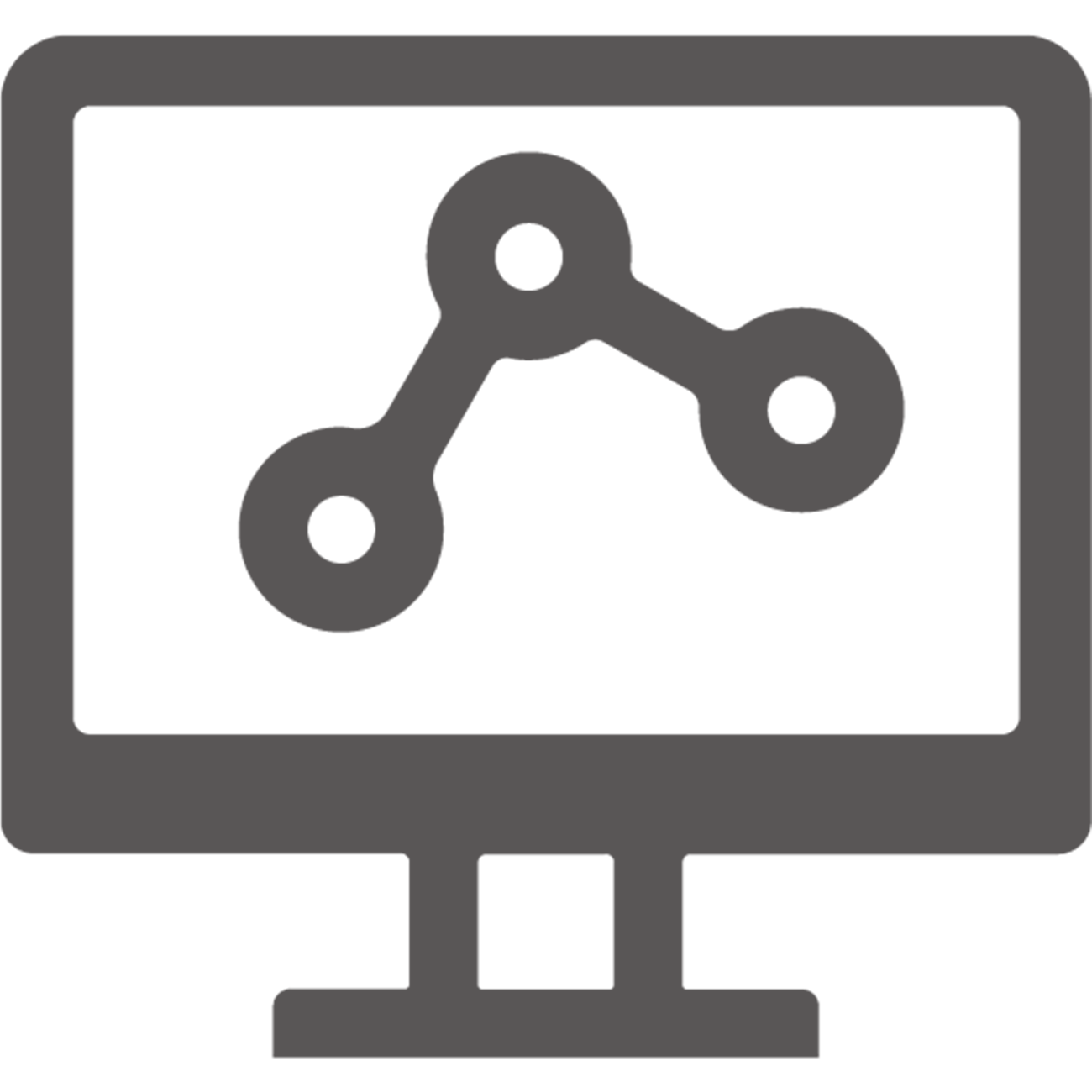 数字化管理类
数字化管理类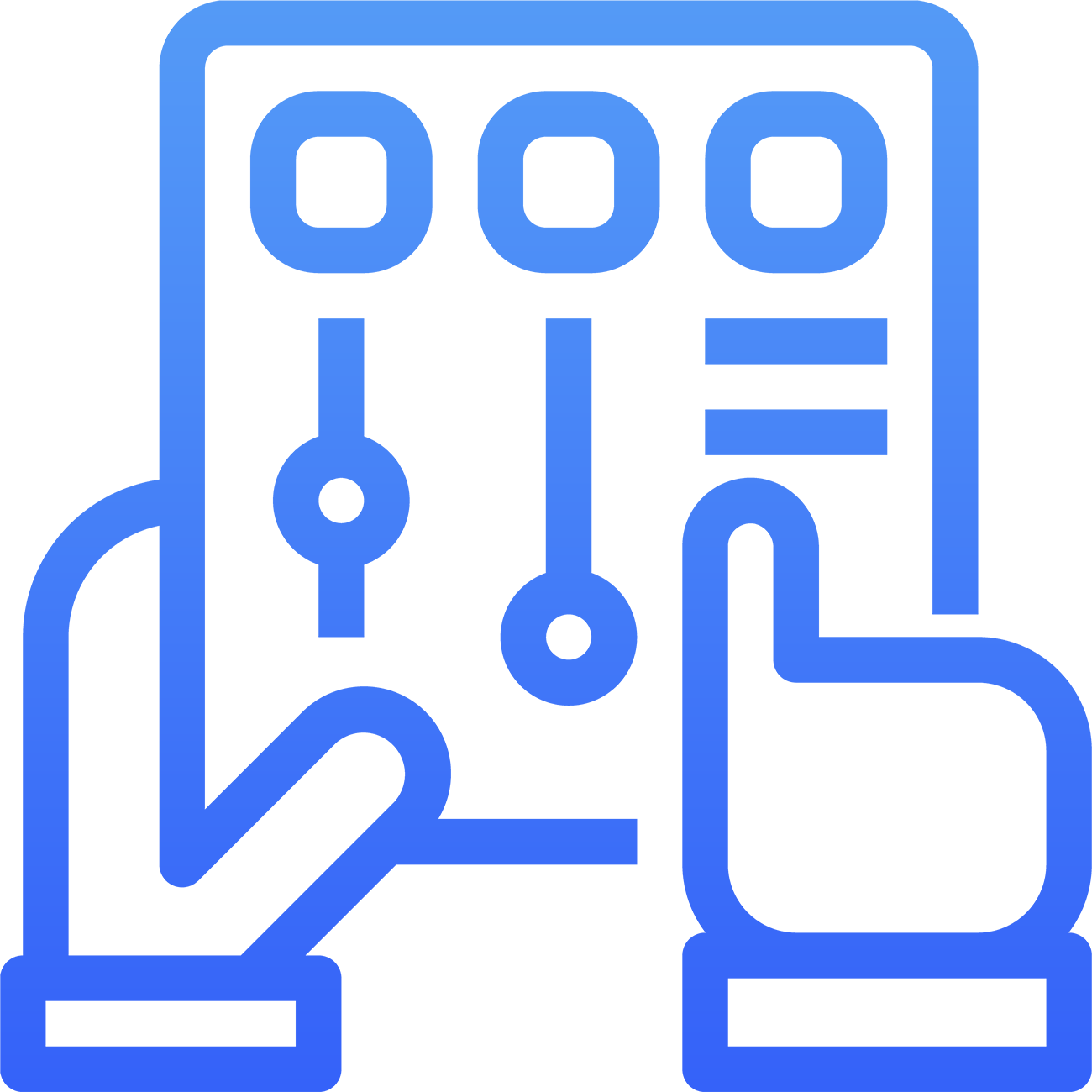
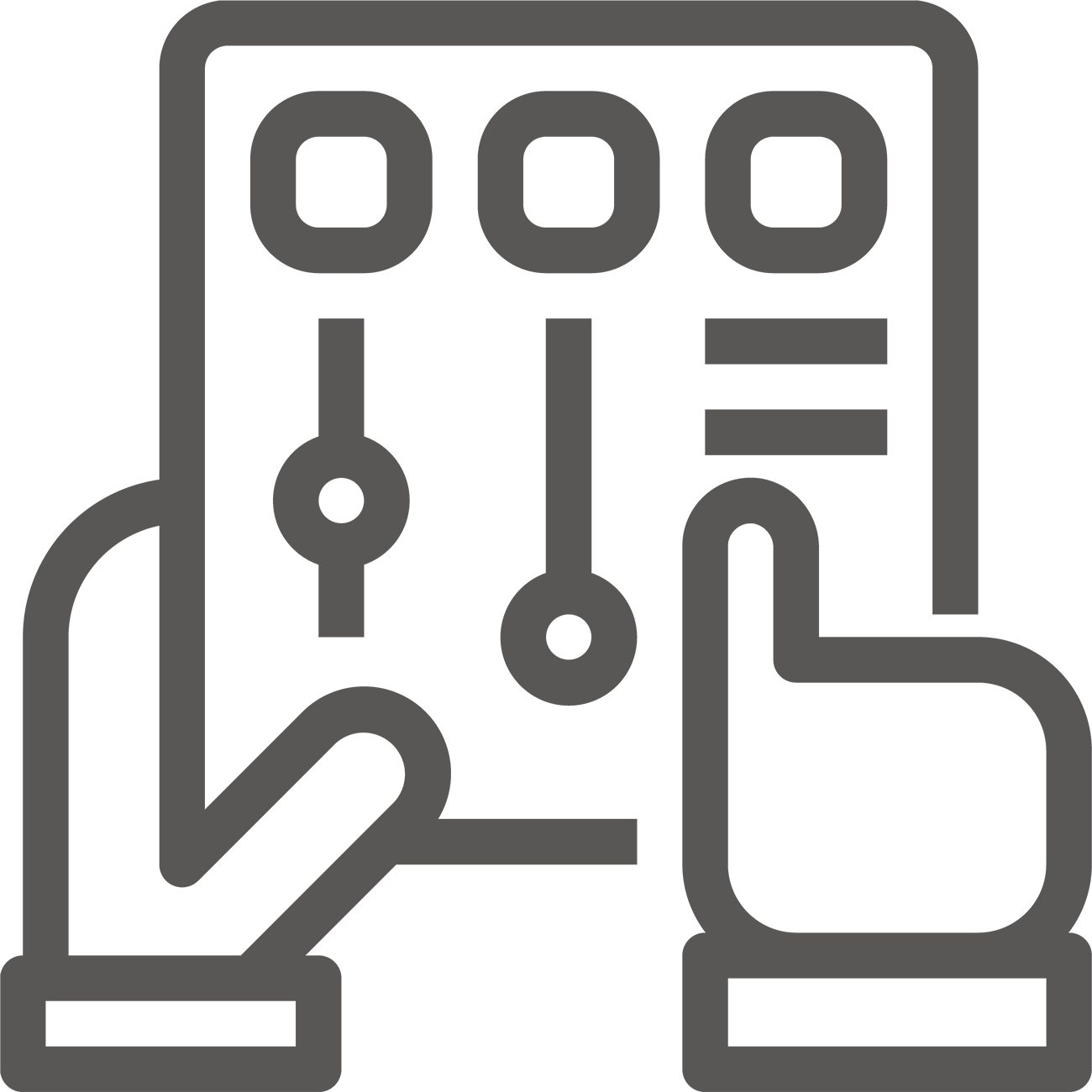 生产控制类
生产控制类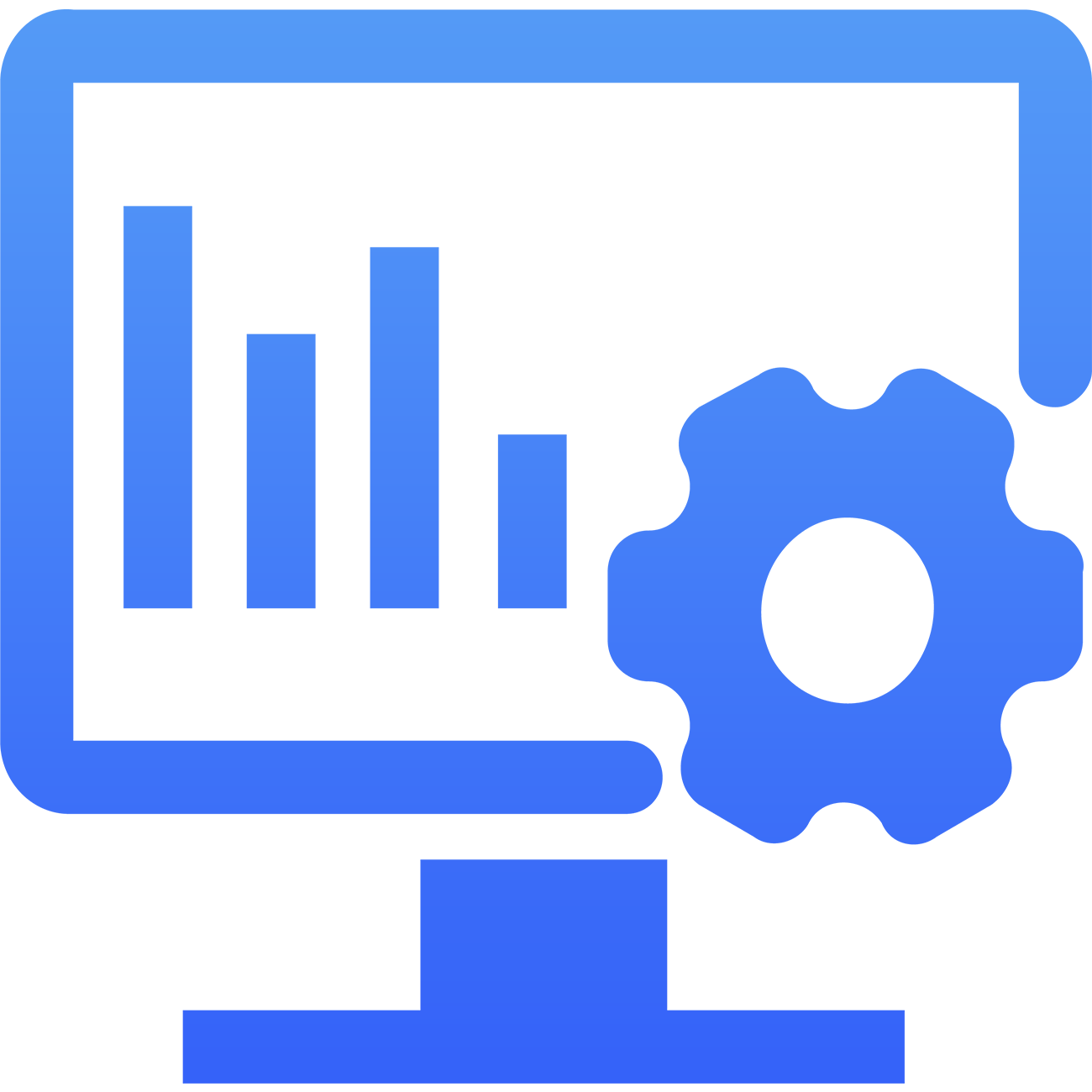
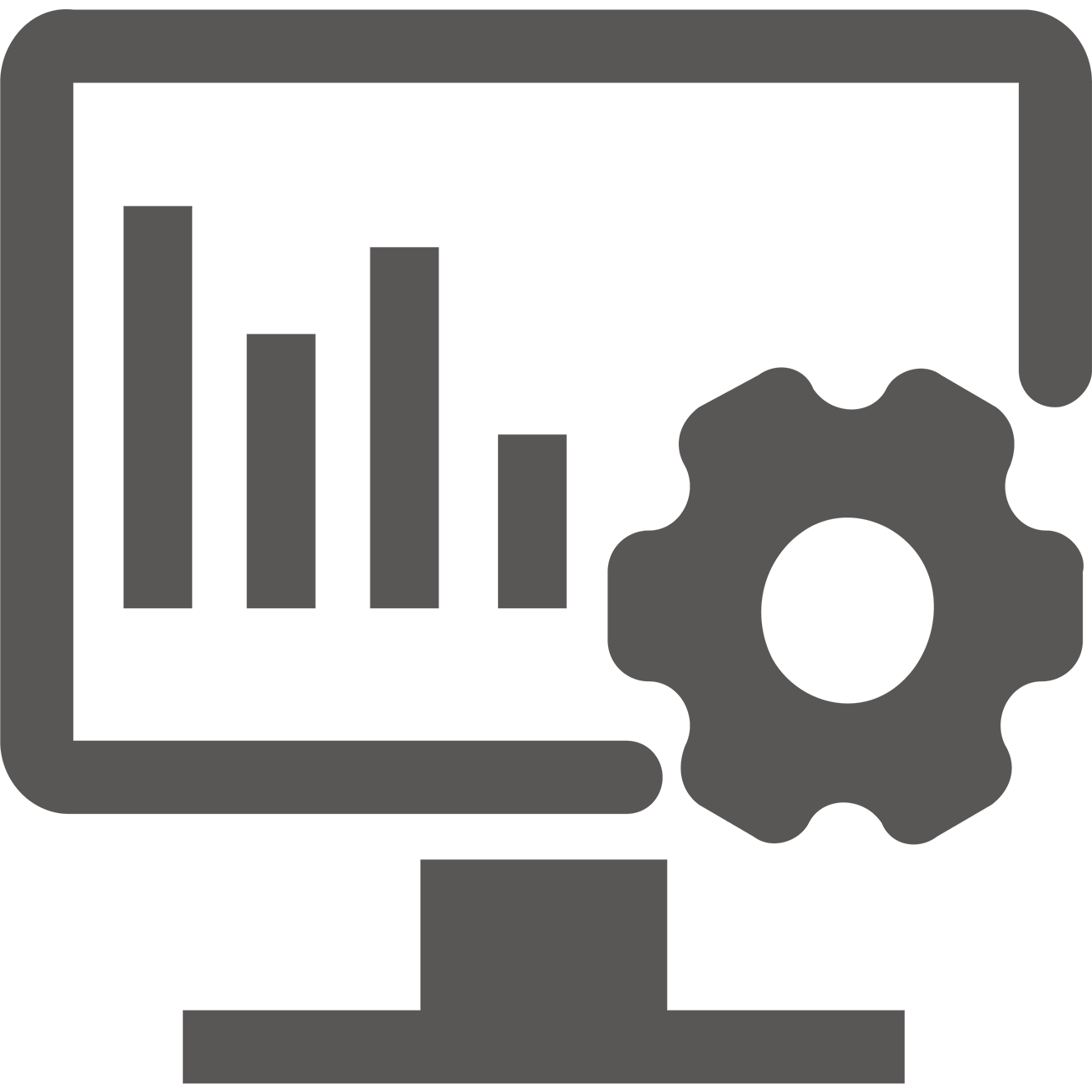 研发设计类
研发设计类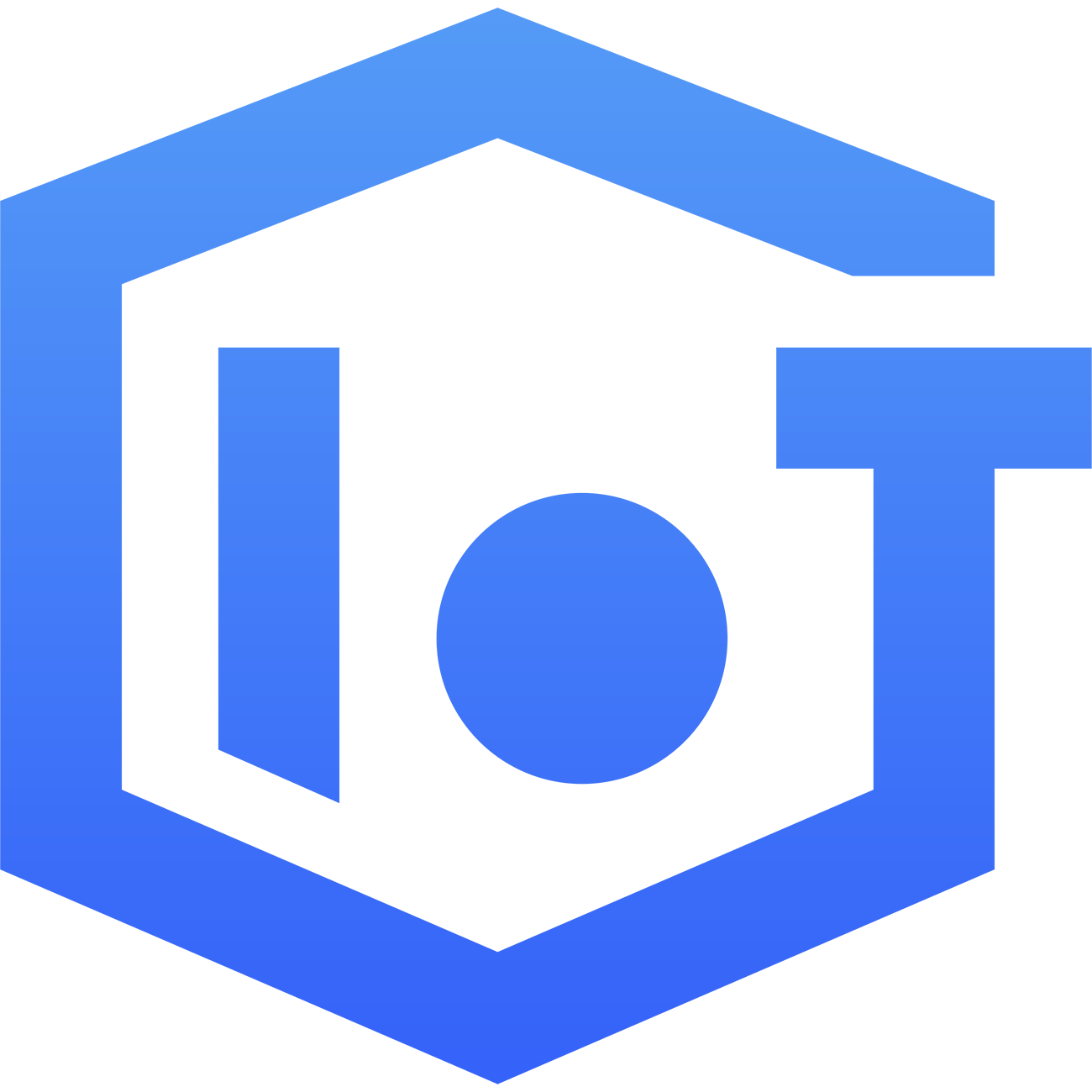
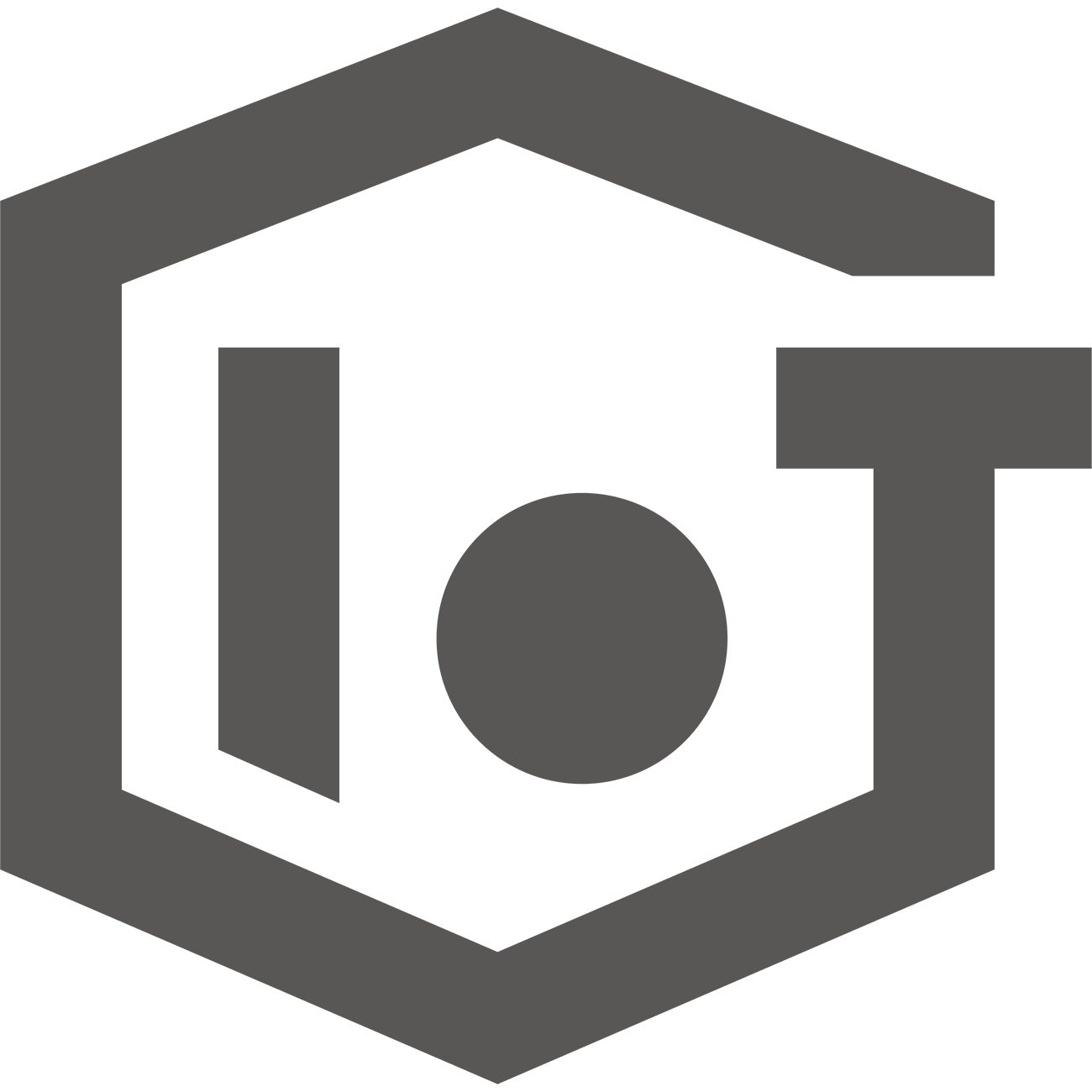 AIoT类
AIoT类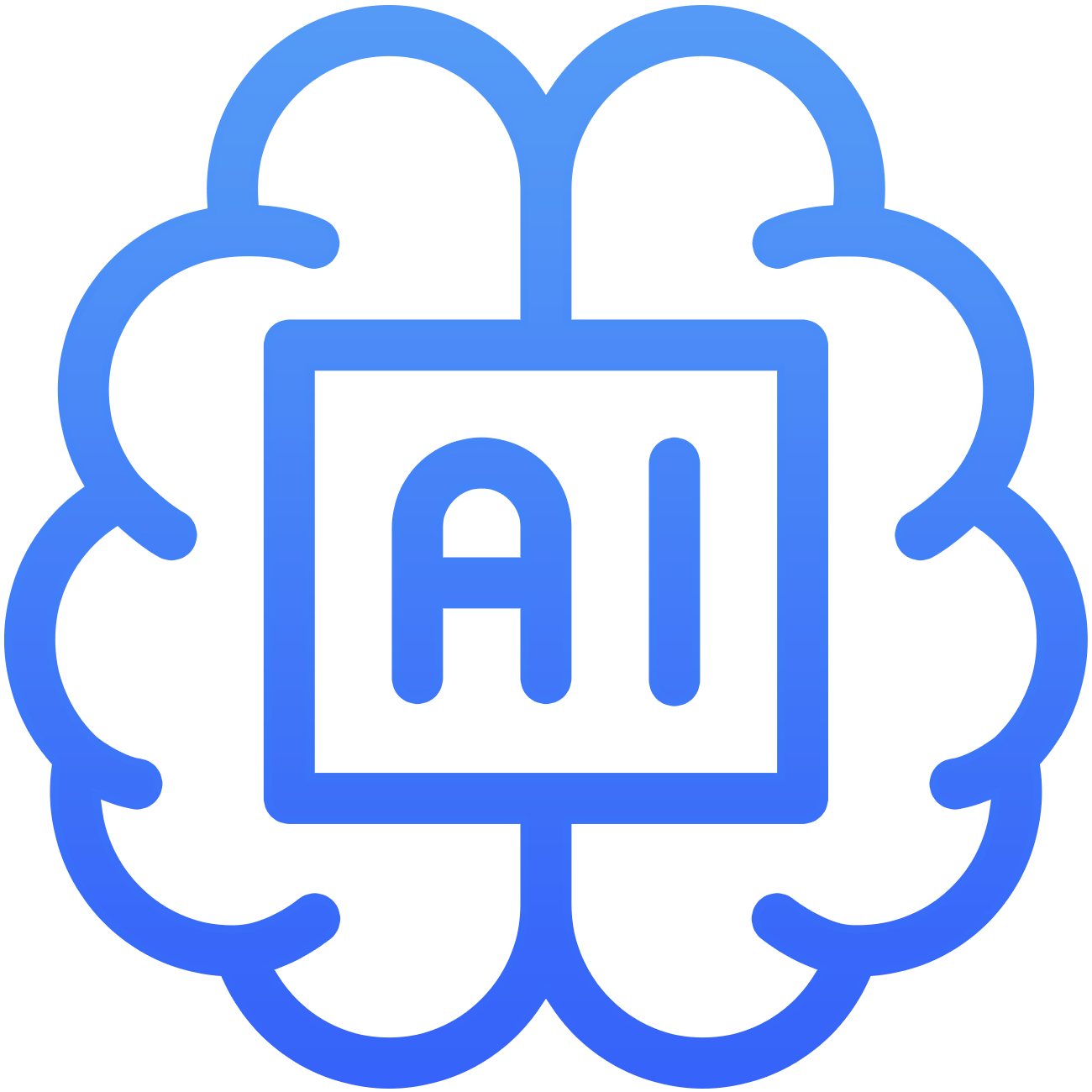
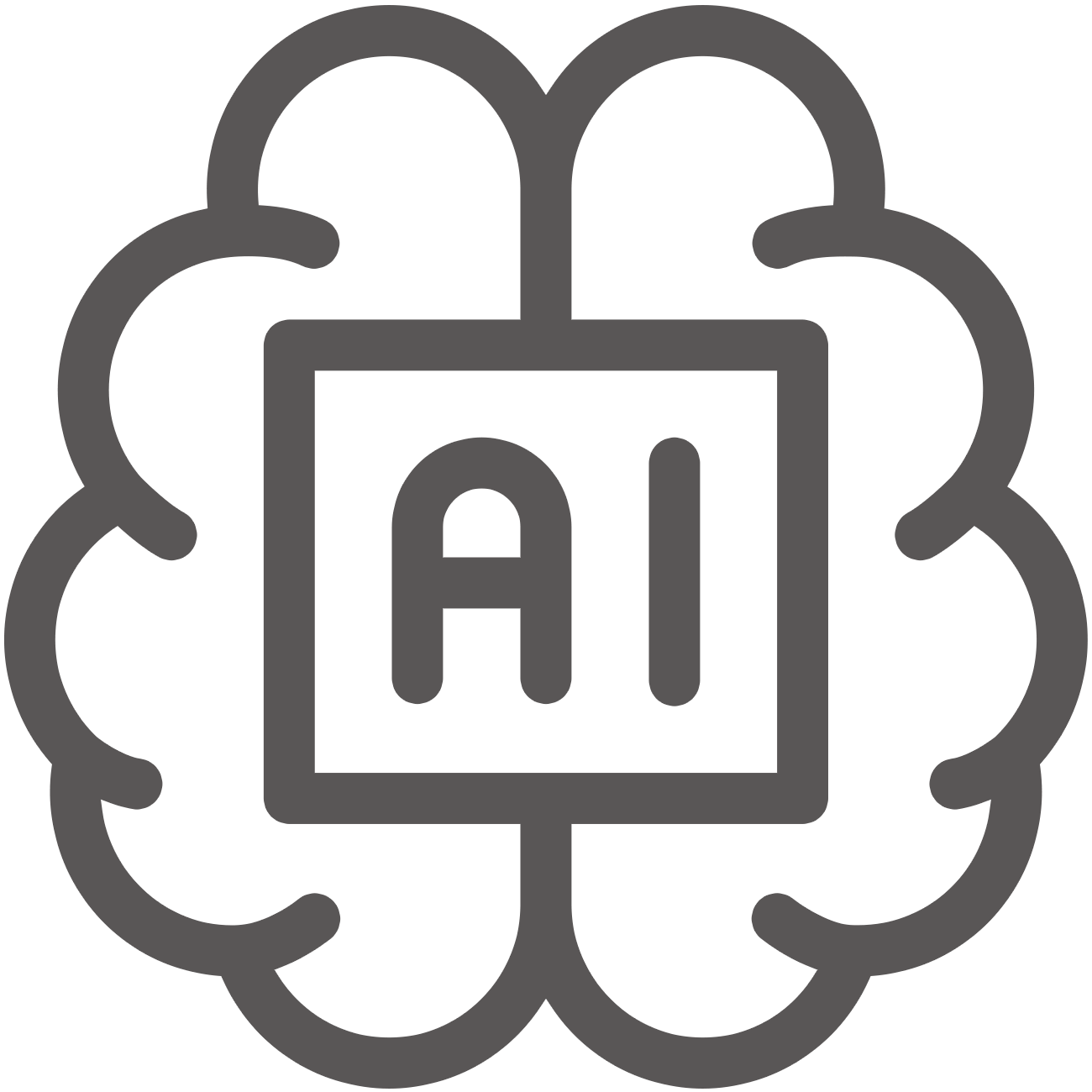 鼎捷雅典娜
鼎捷雅典娜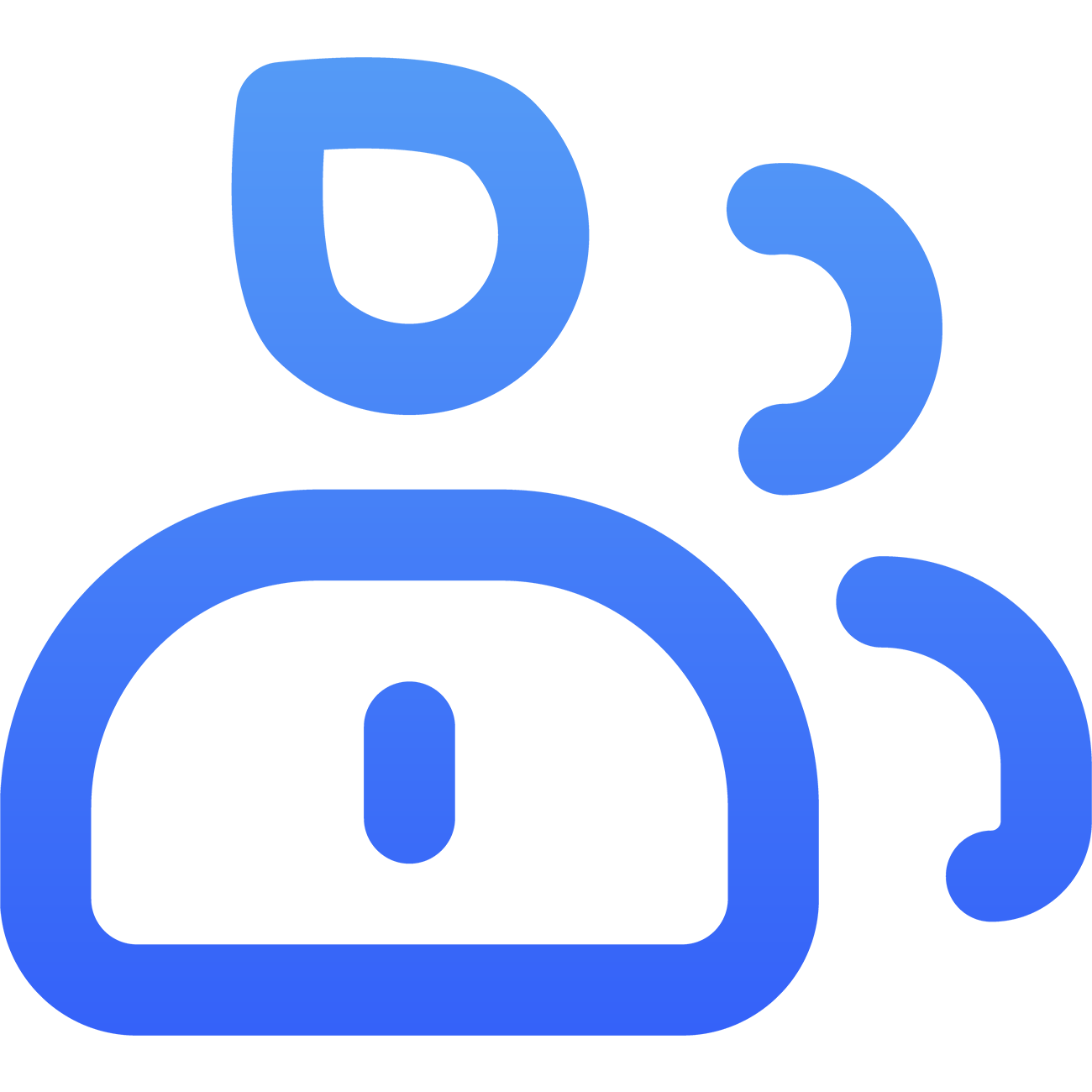
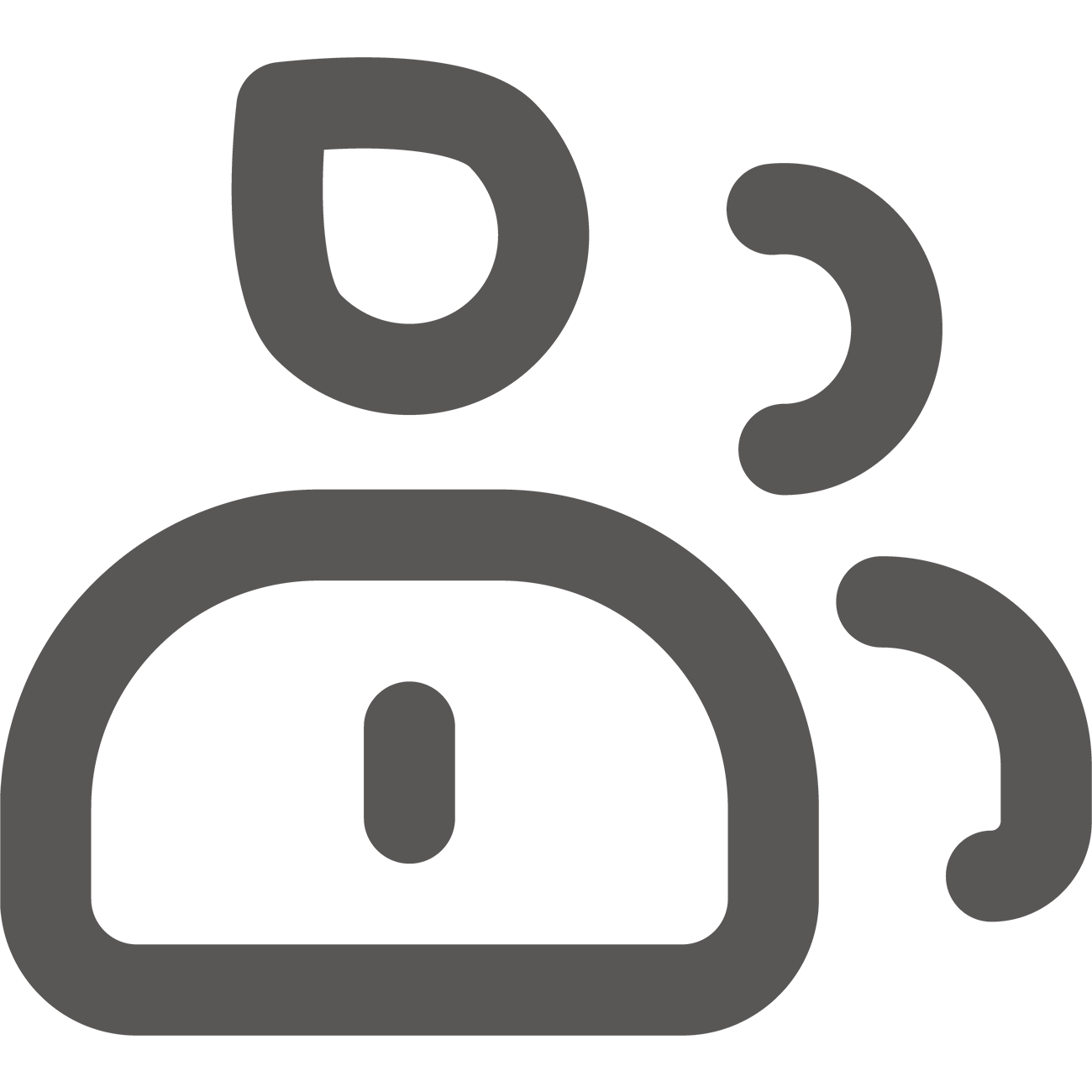 话题与应用
话题与应用





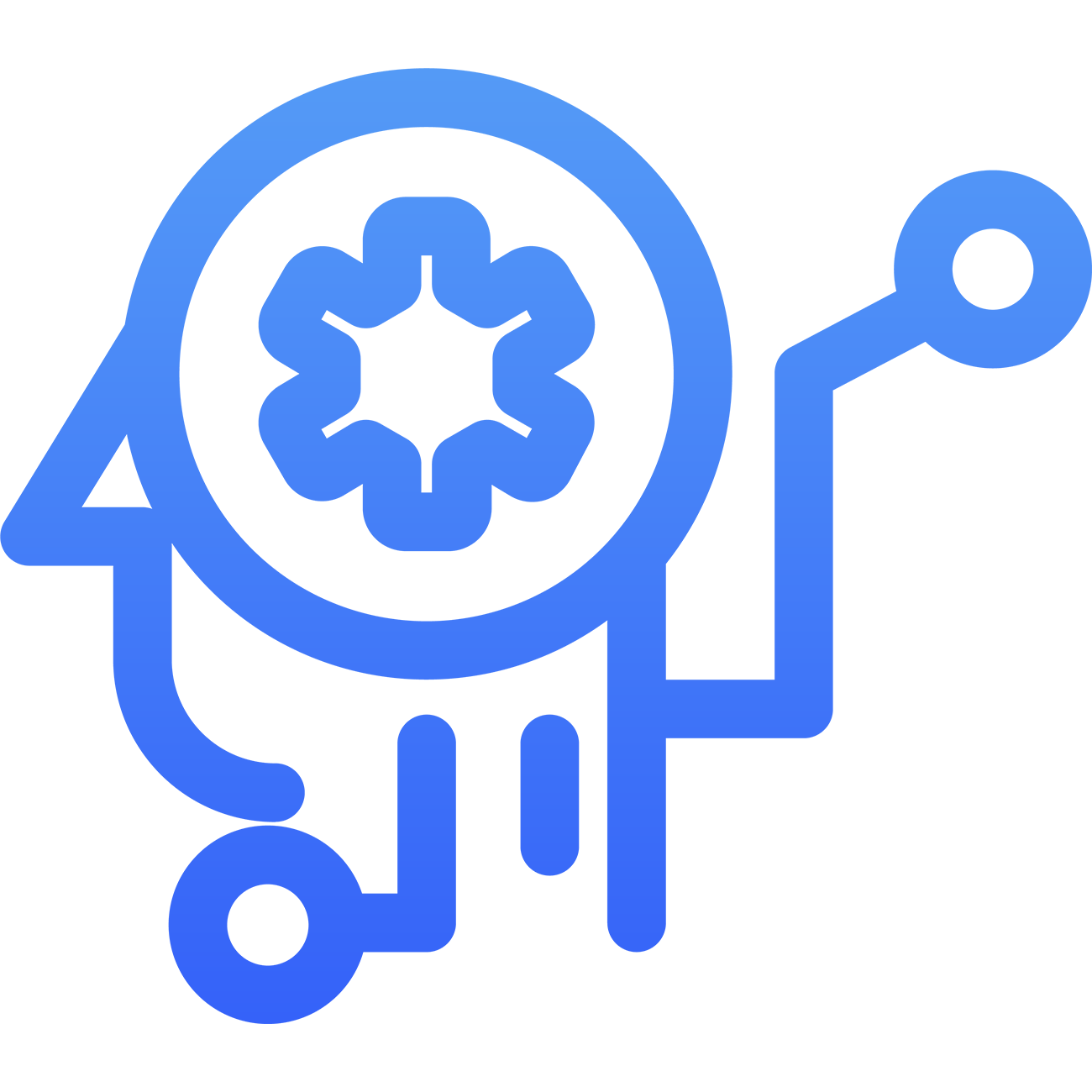
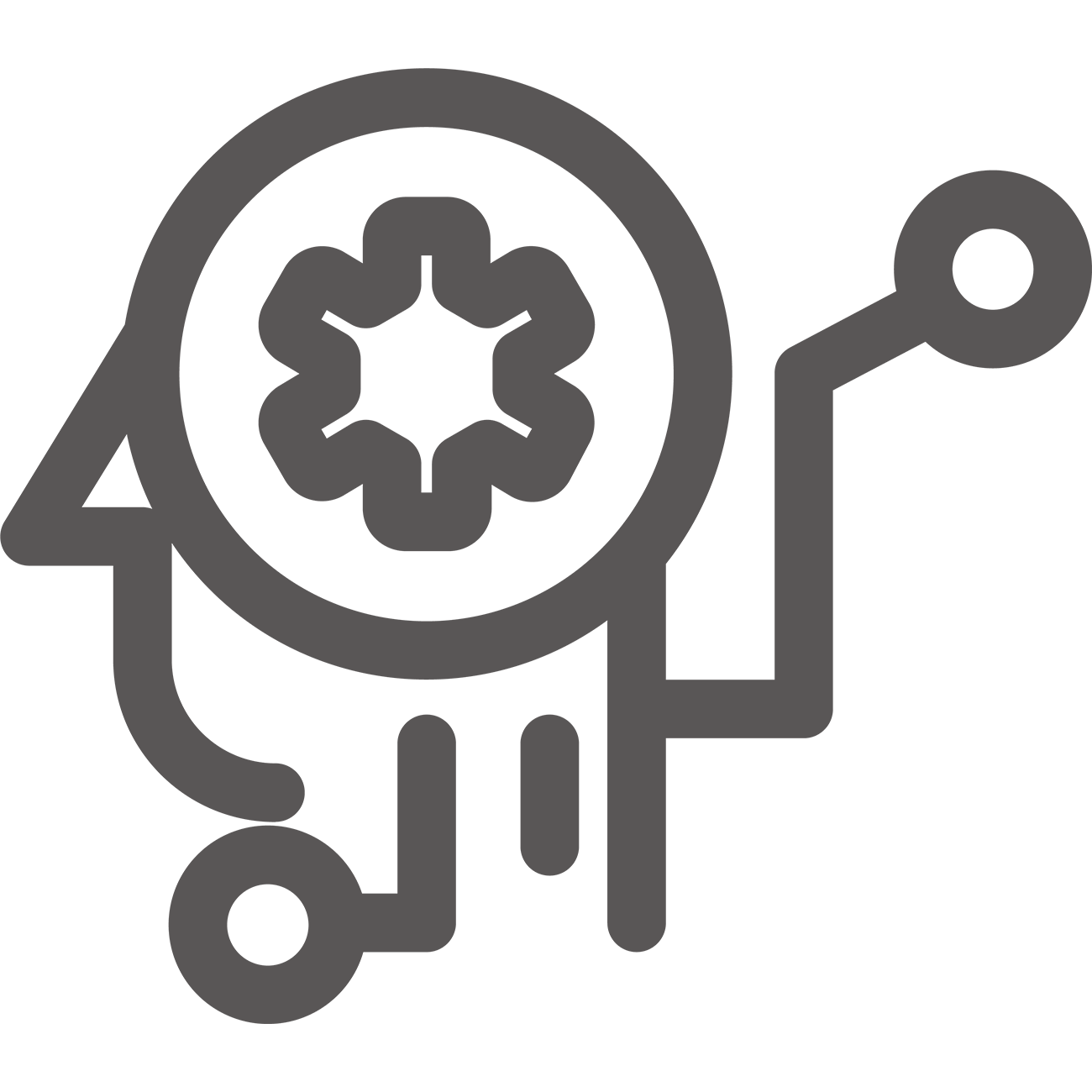 制造业
制造业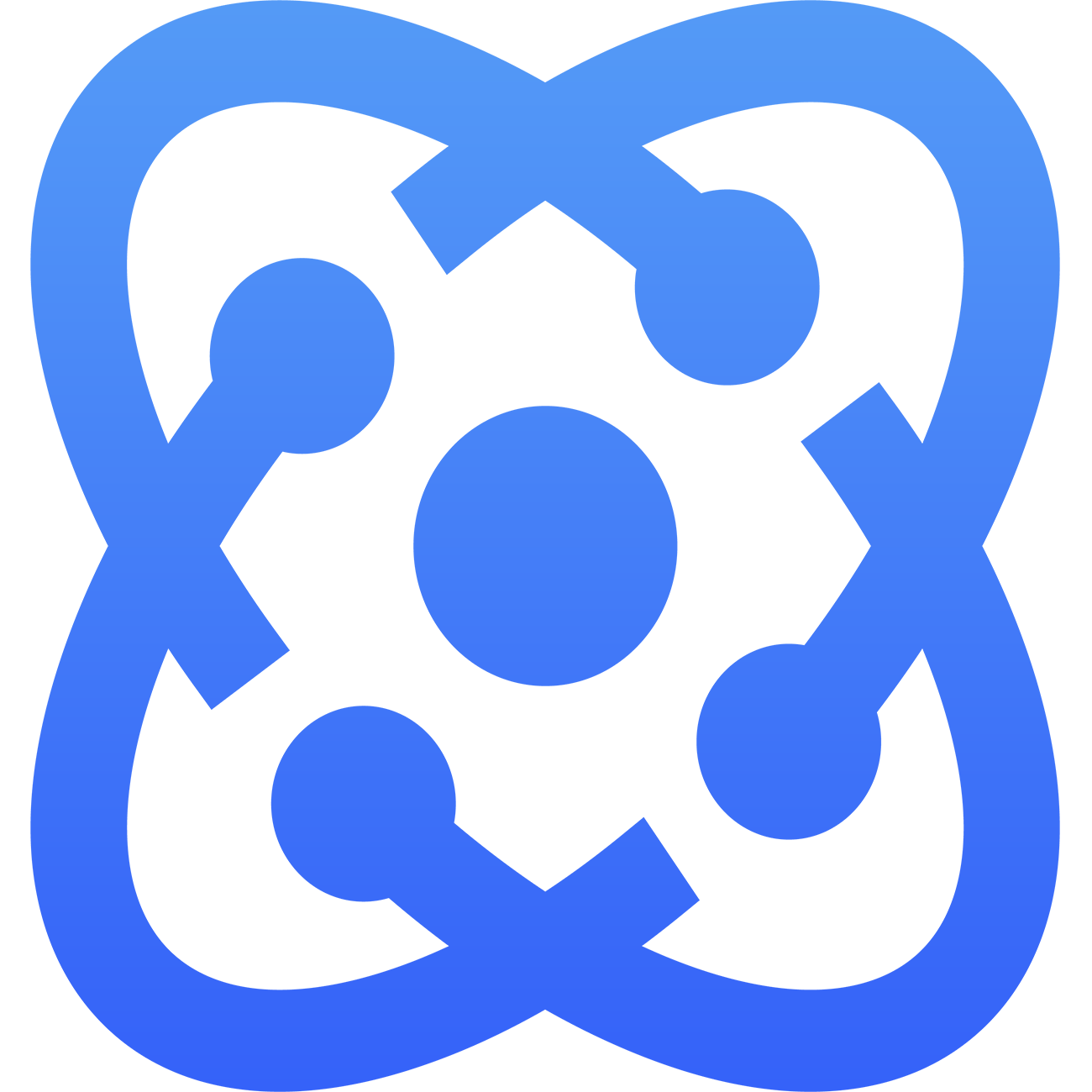
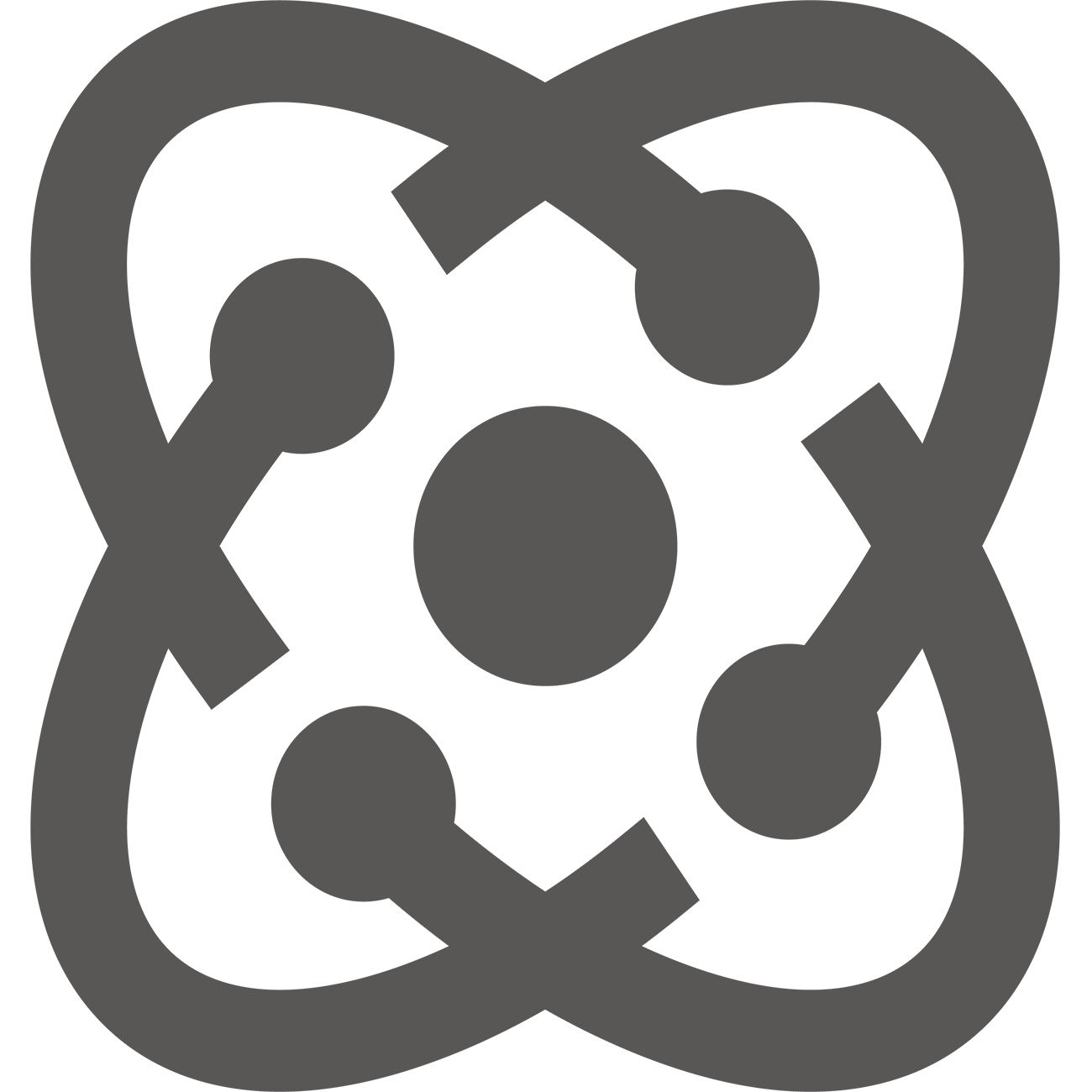 流通业
流通业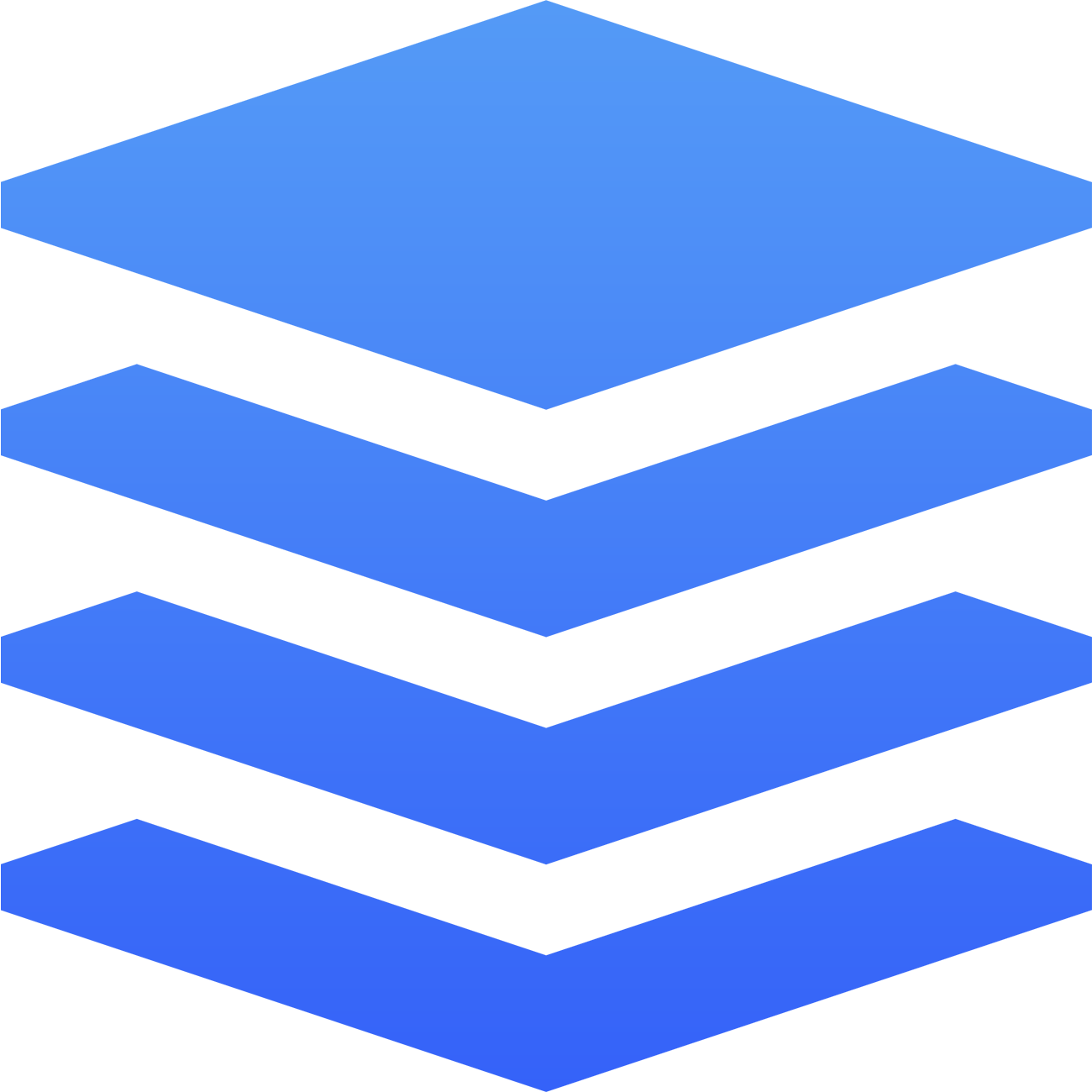
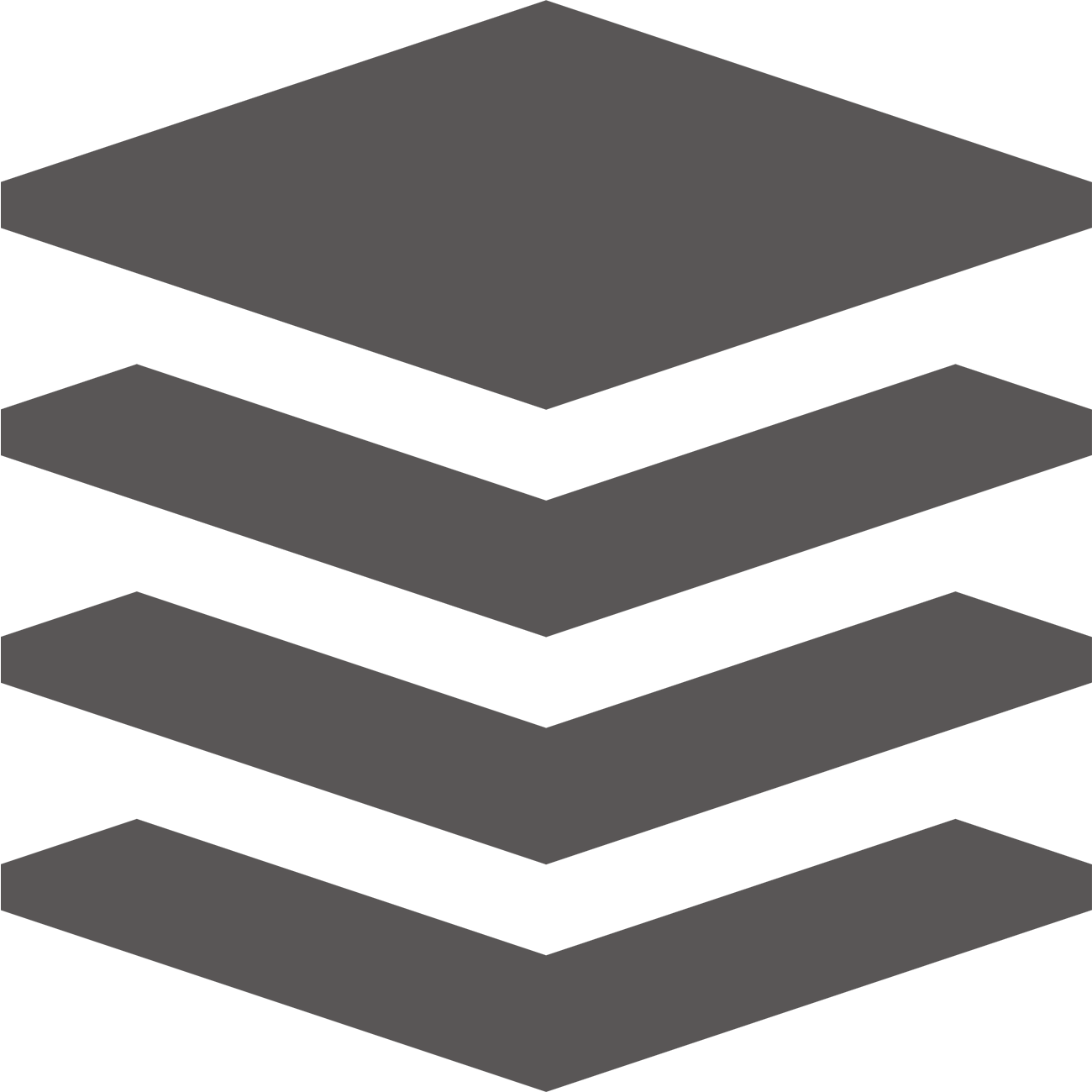 资源中心
资源中心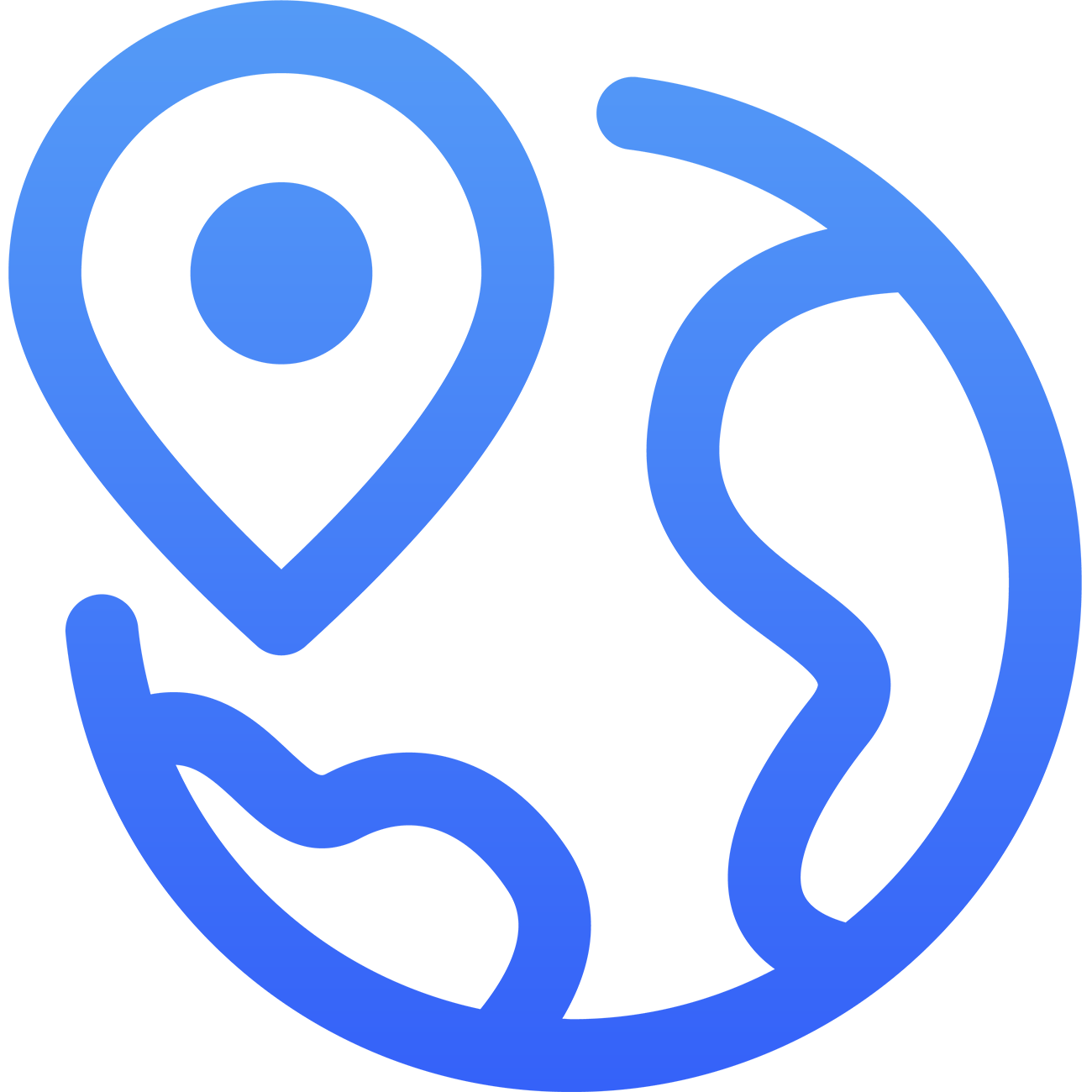
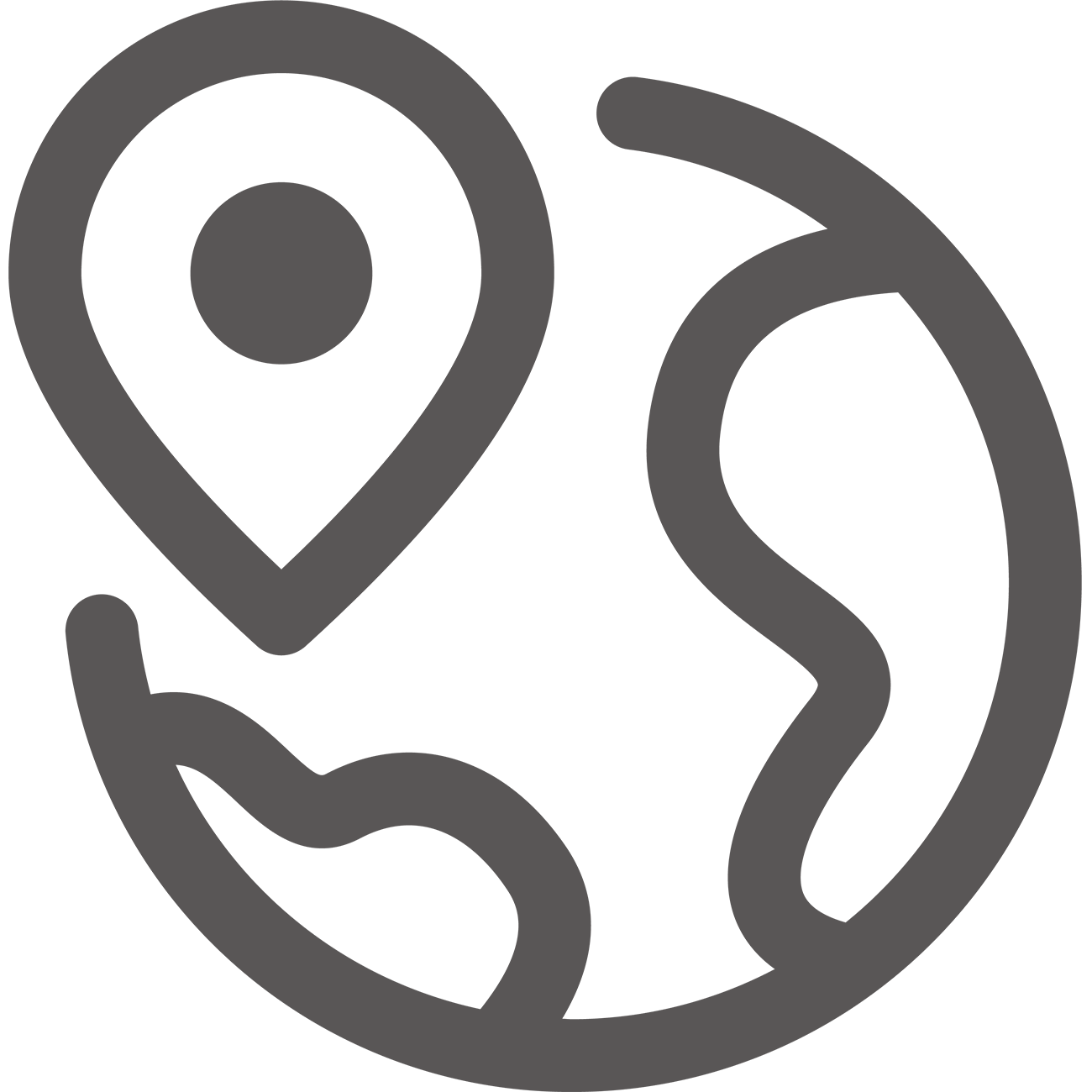 服务
服务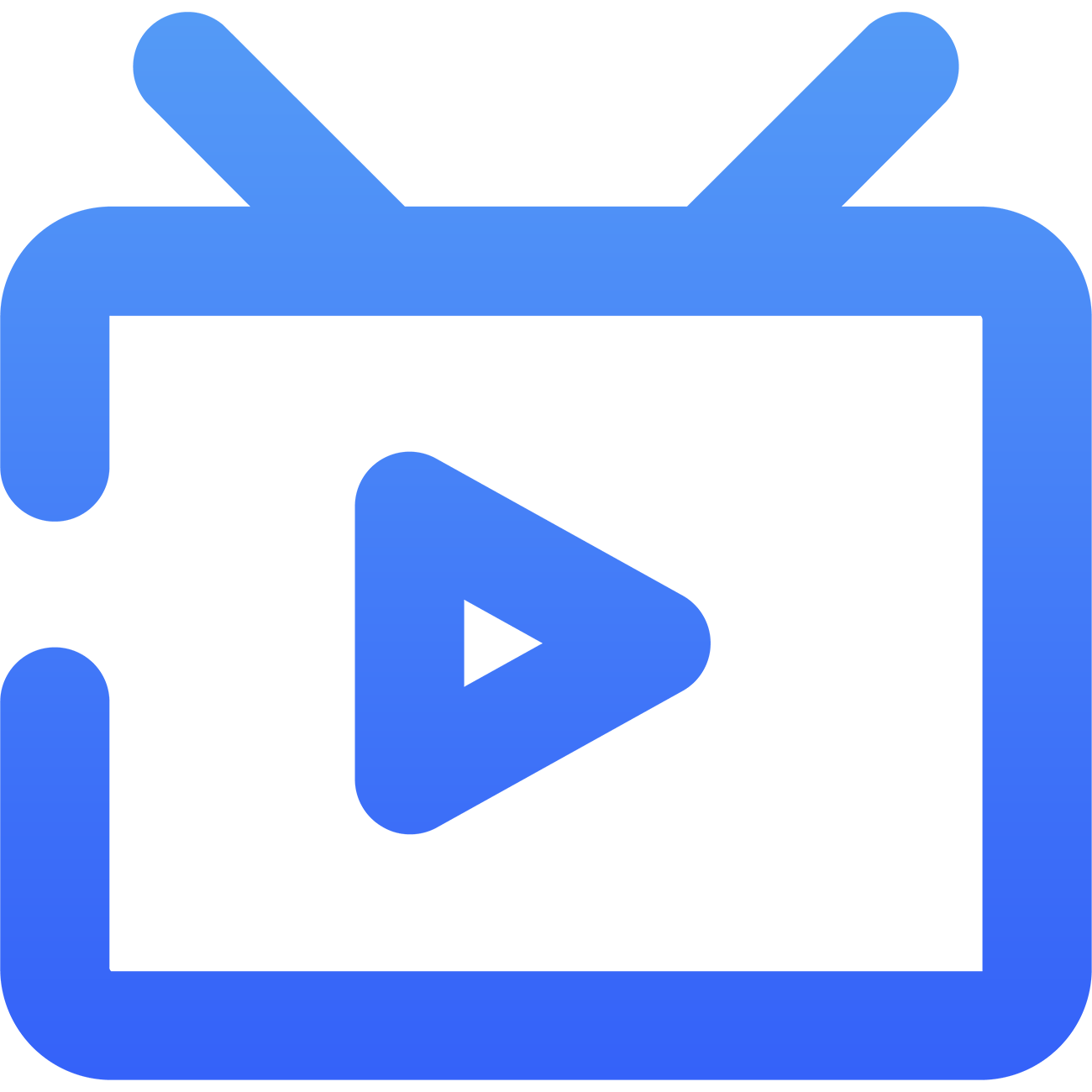
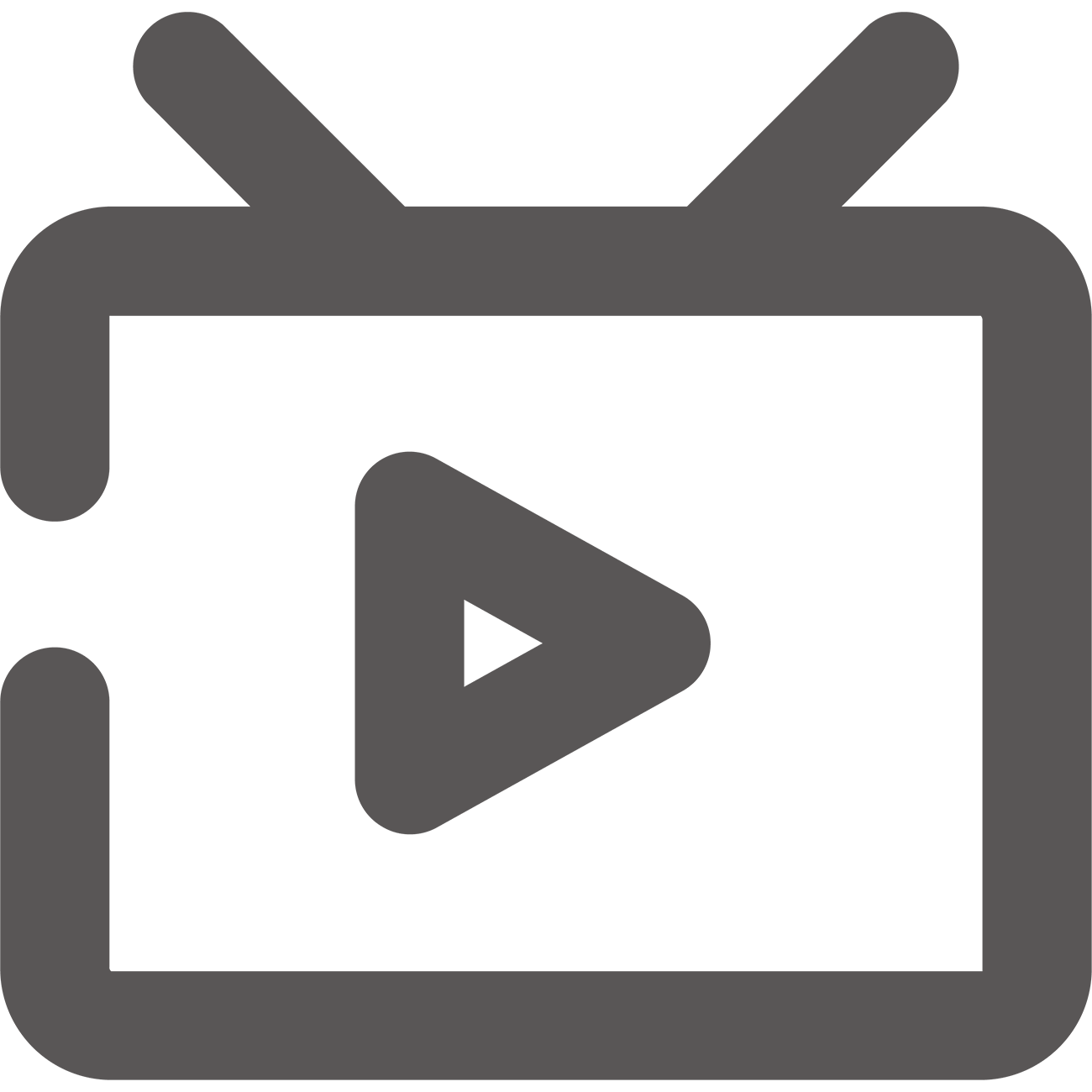 直播活动
直播活动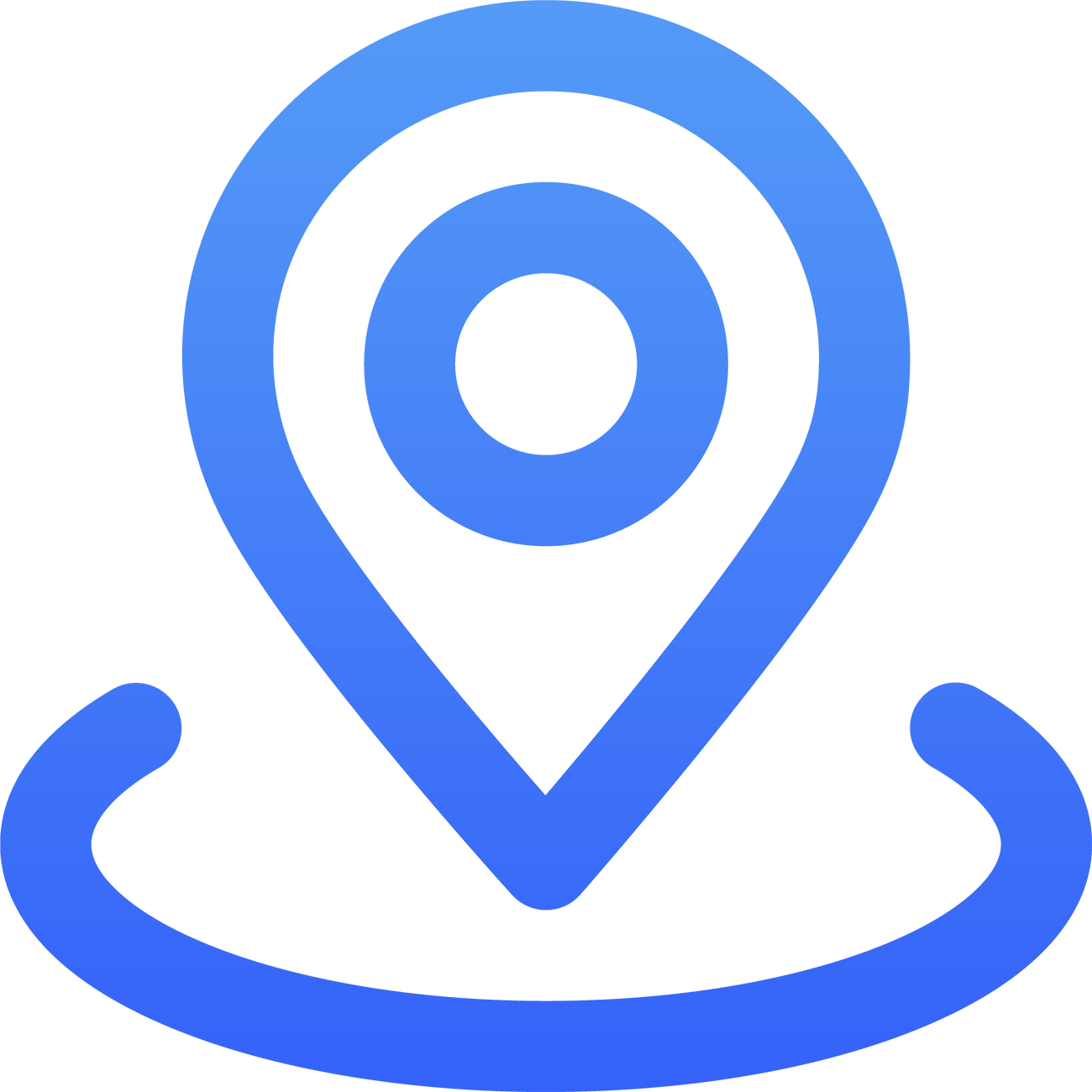
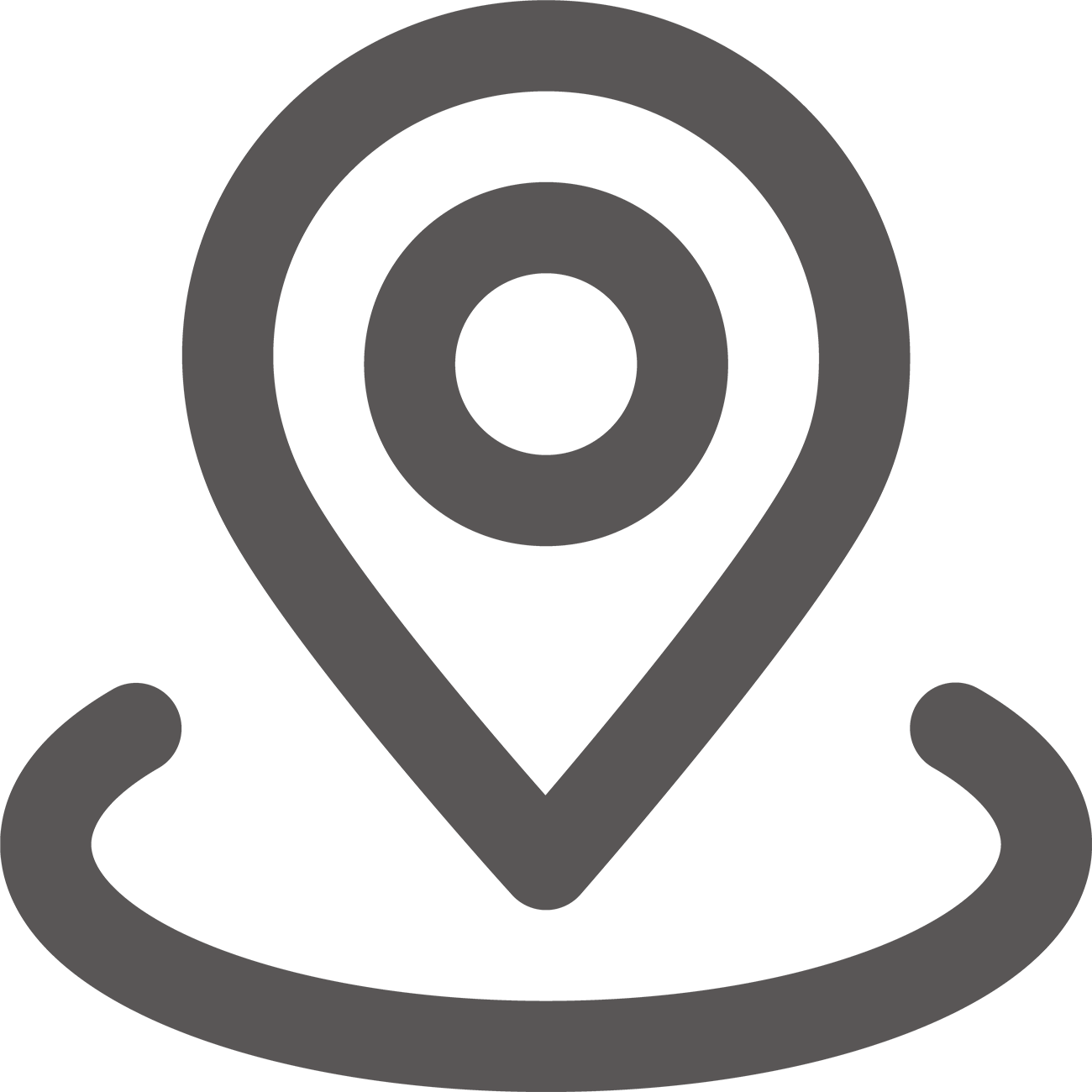 地区活动
地区活动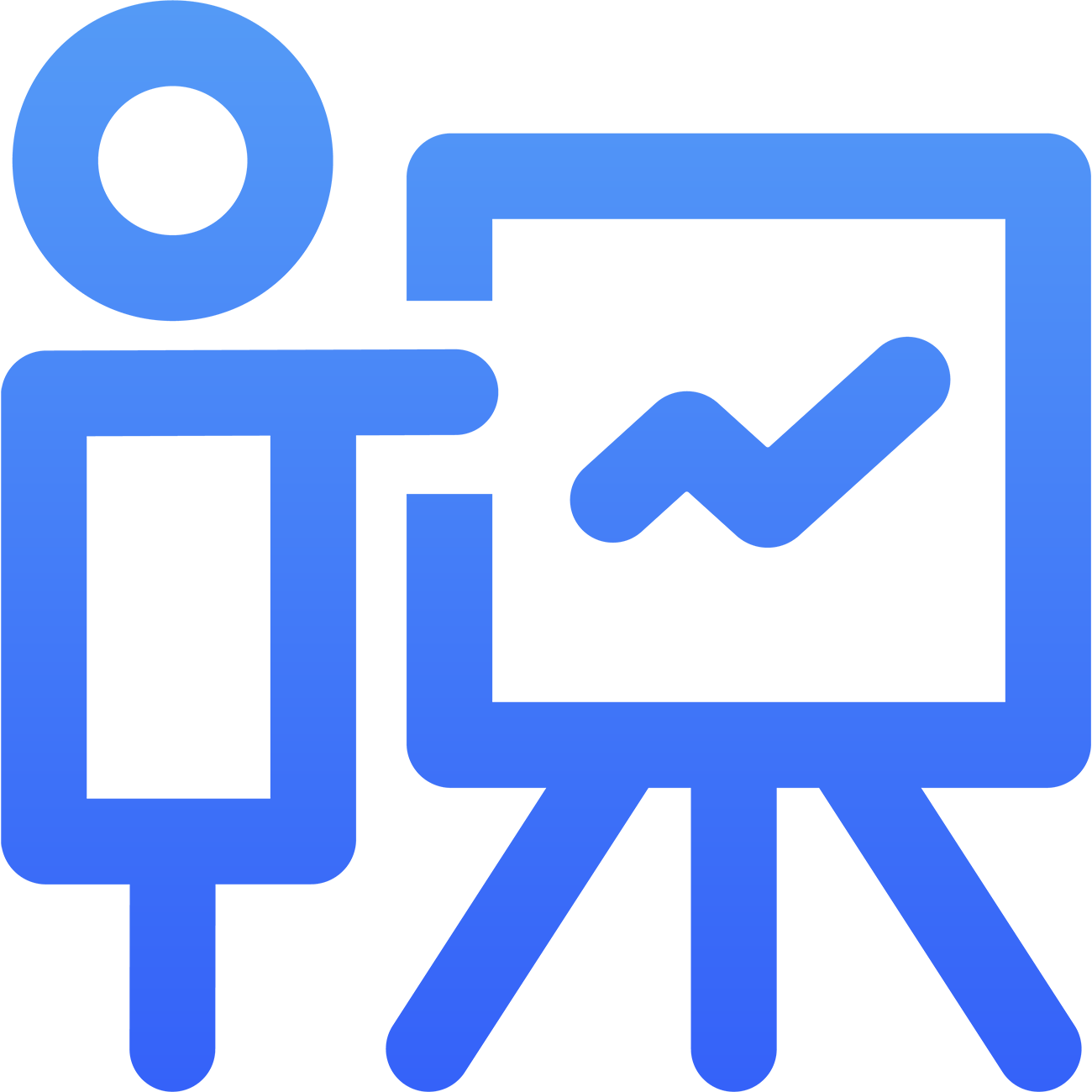
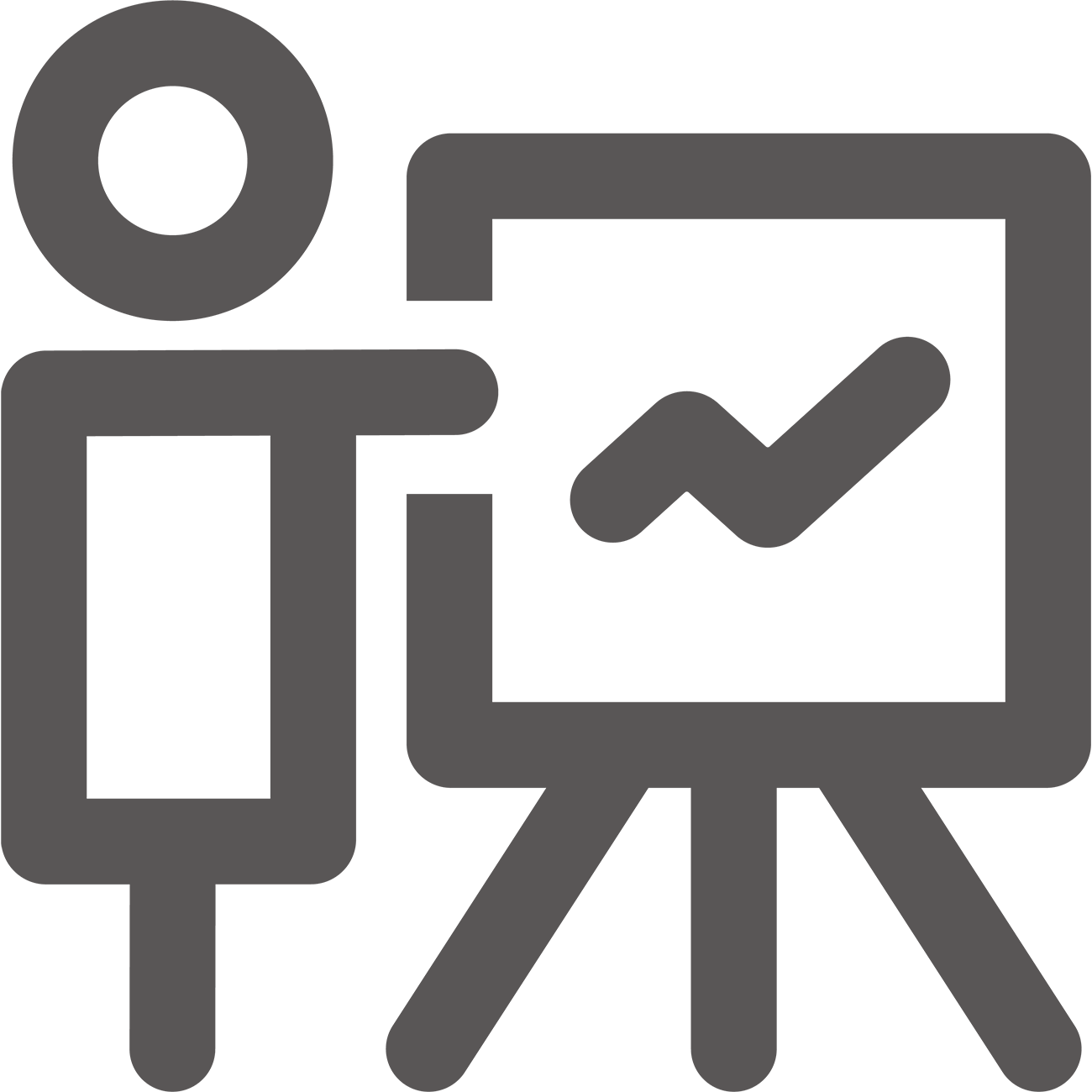 会议活动
会议活动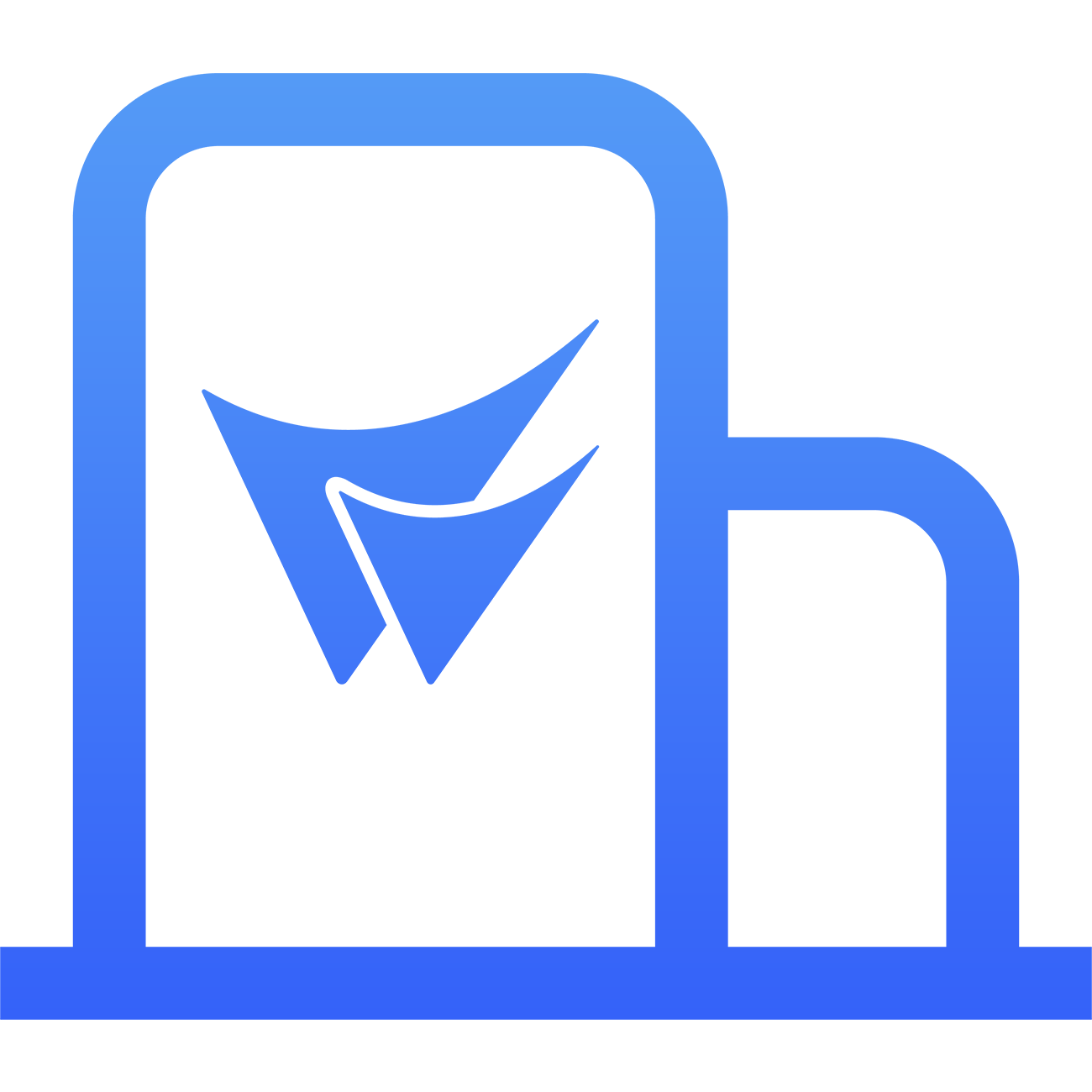
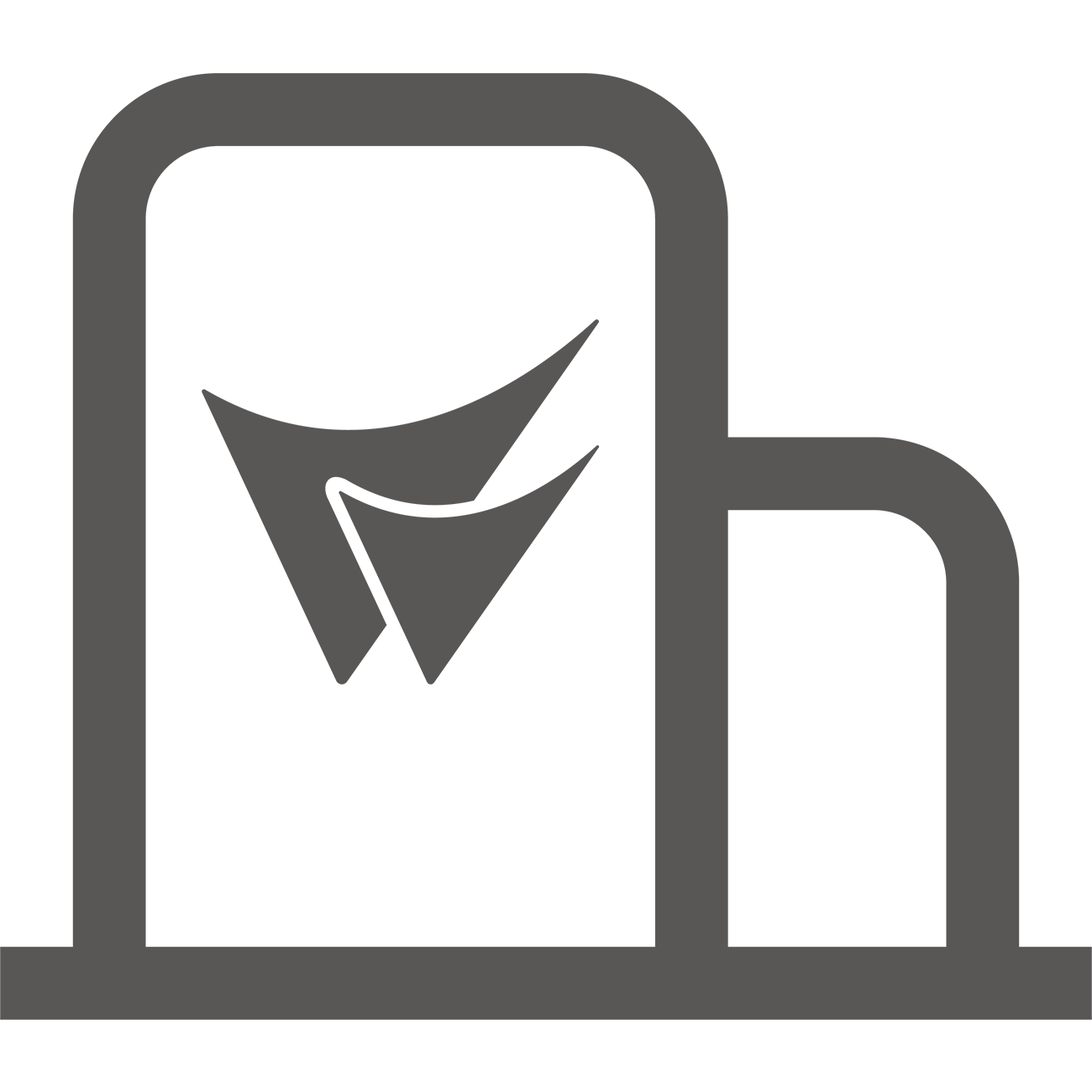 了解鼎捷
了解鼎捷
 新闻中心
新闻中心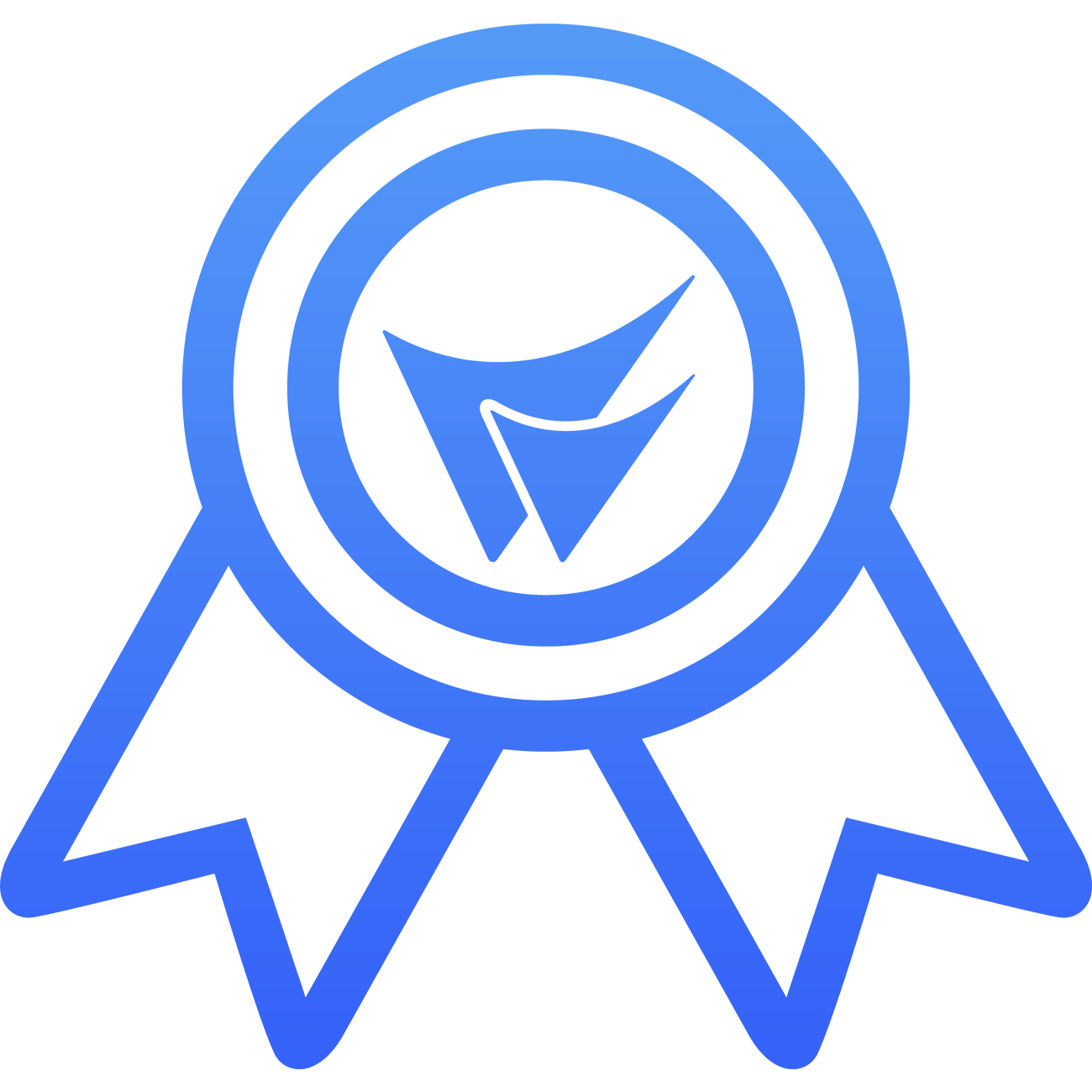
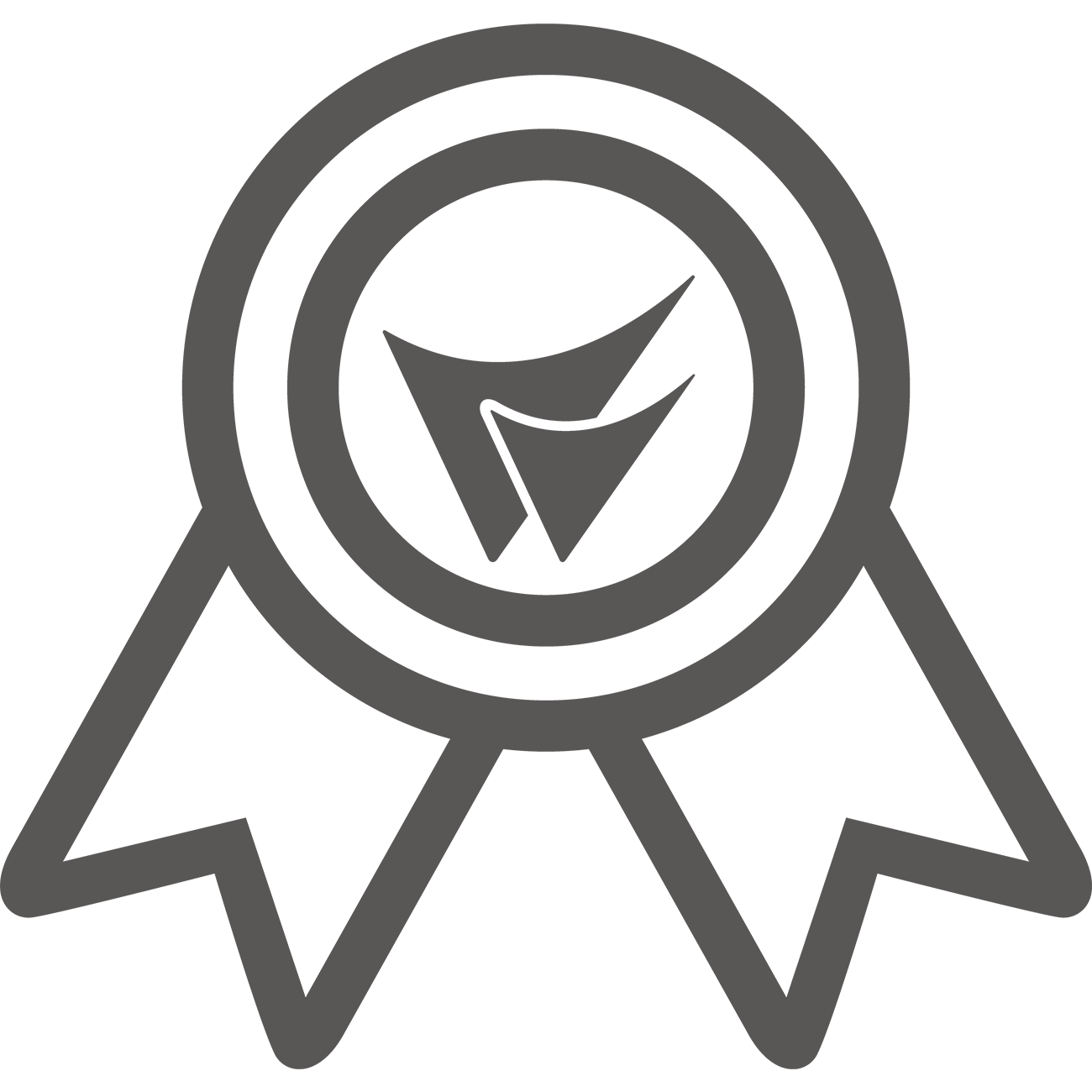 企业荣誉
企业荣誉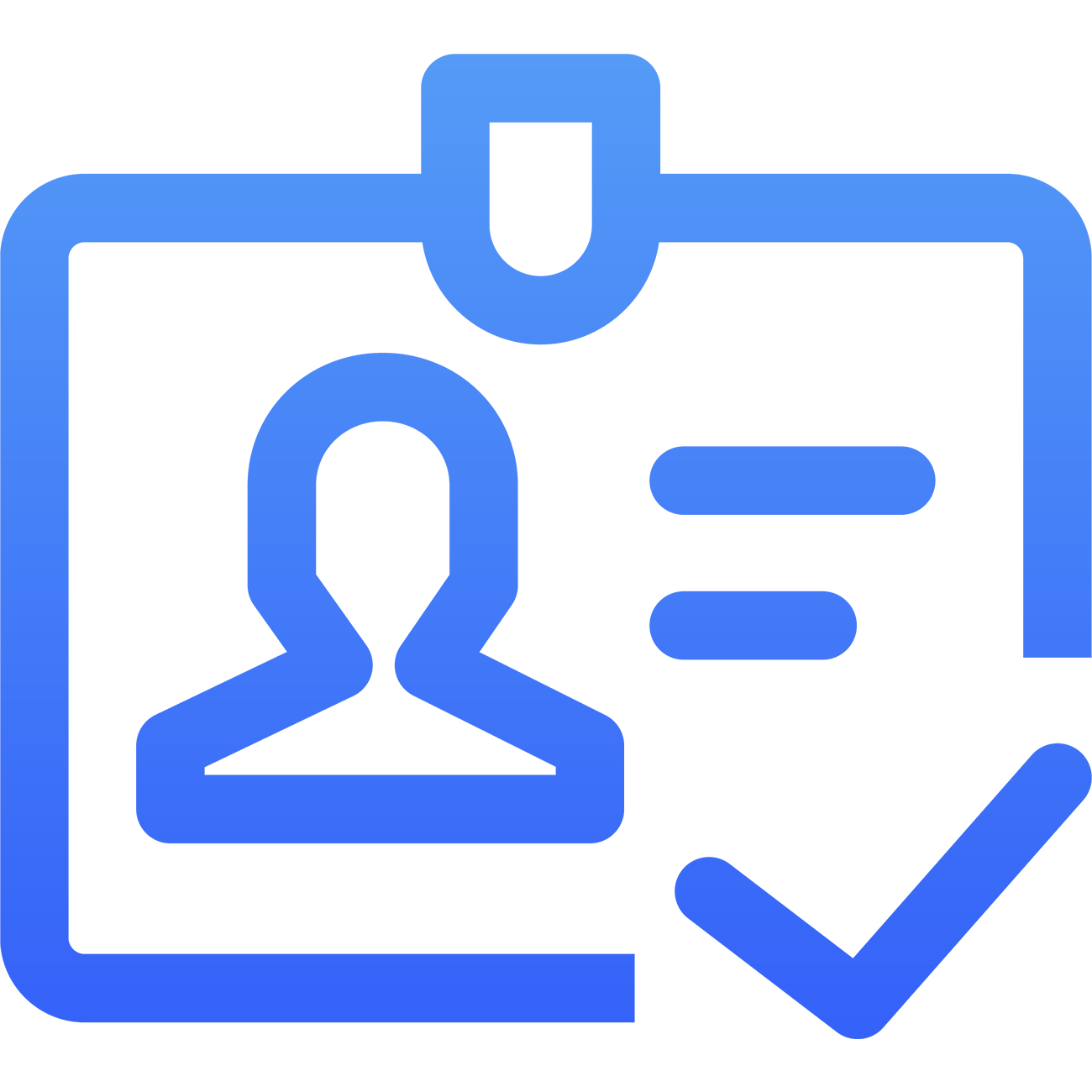
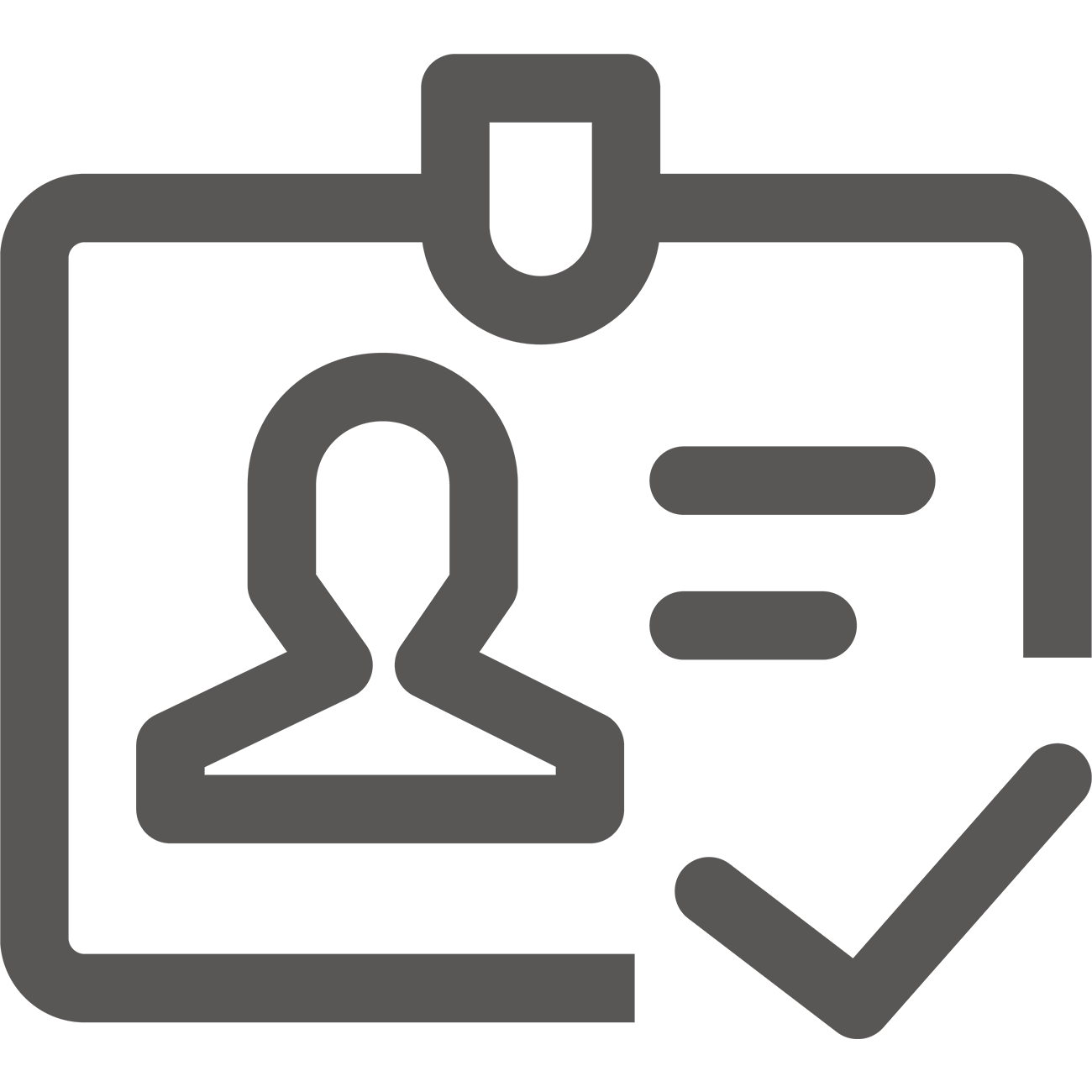 加入鼎捷
加入鼎捷 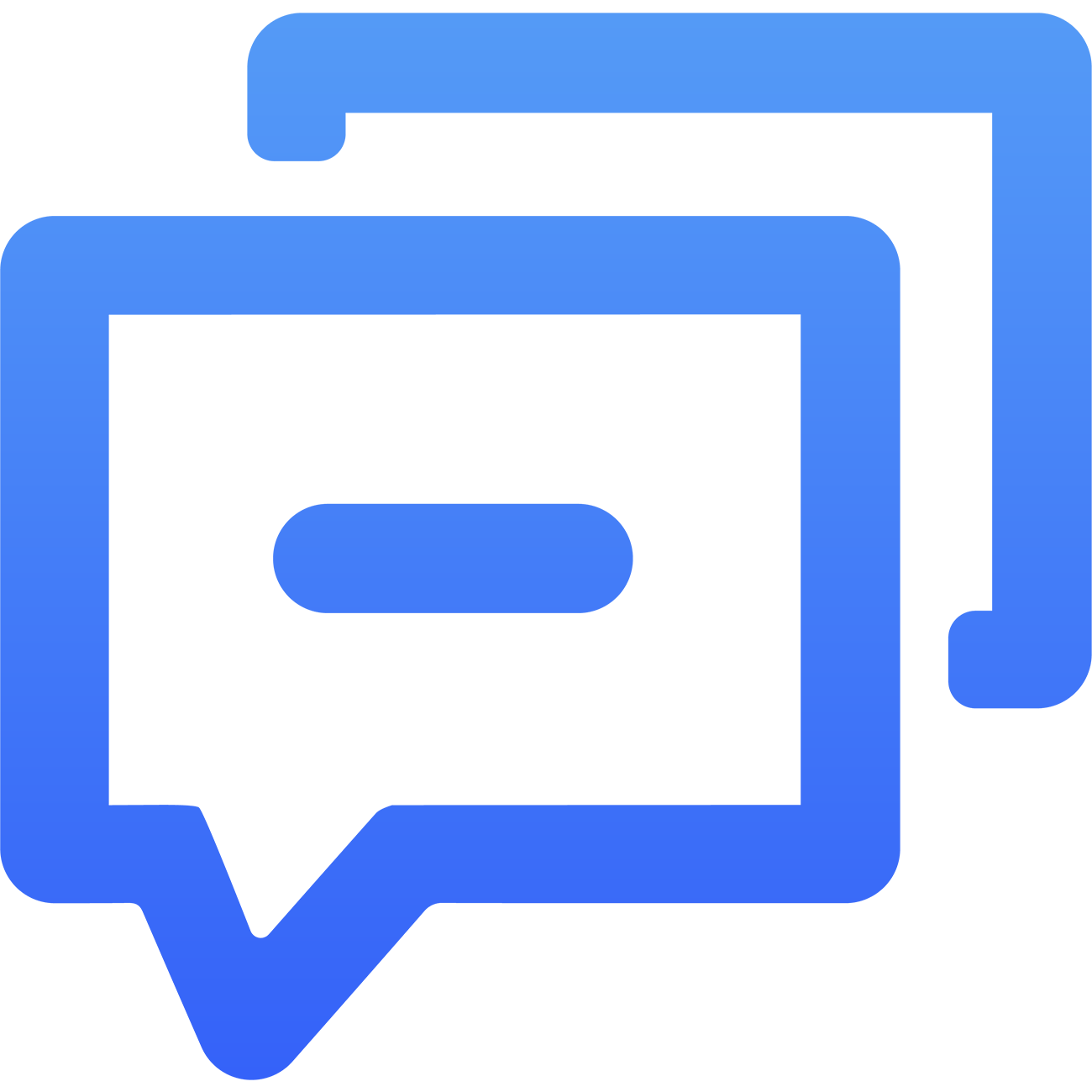
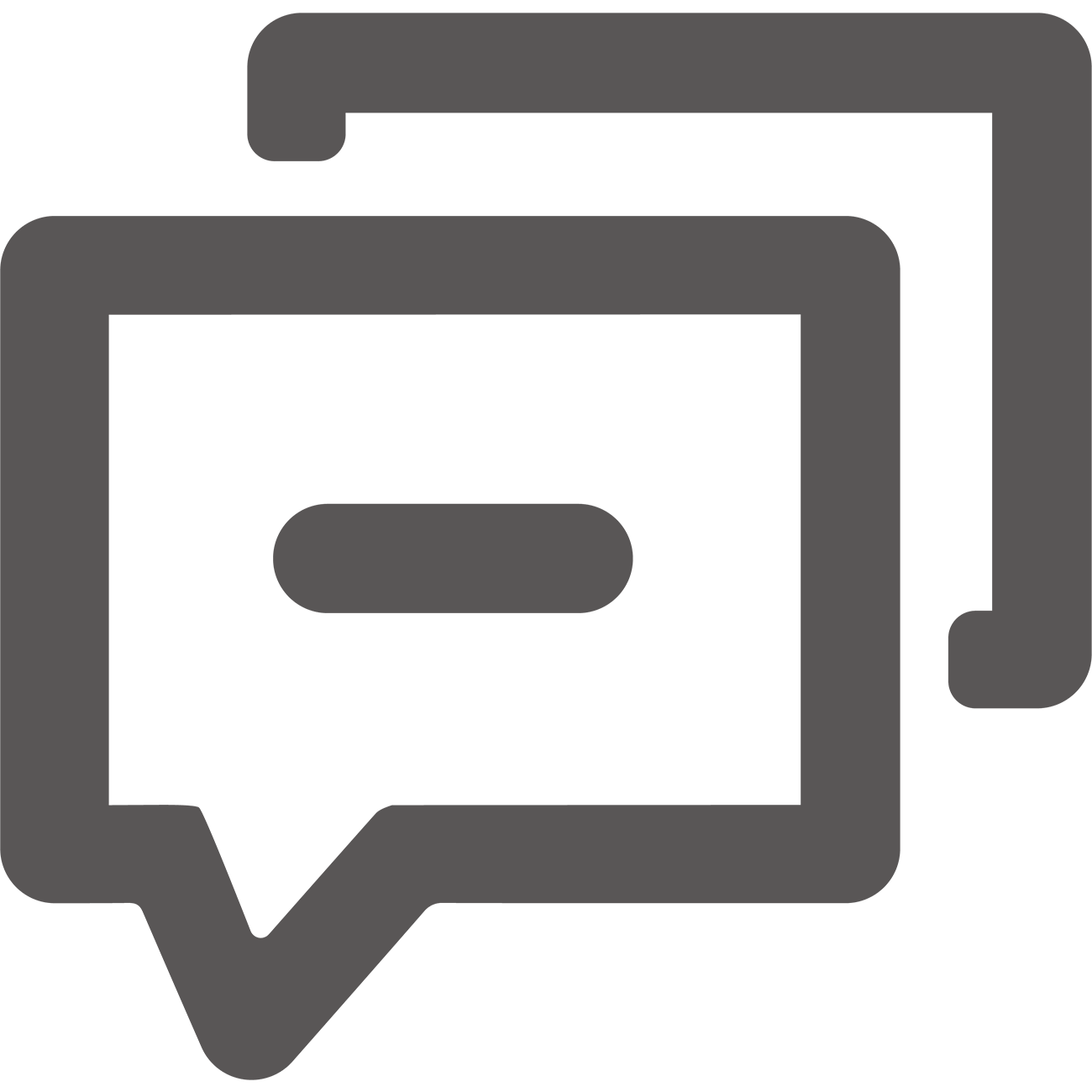 联系我们
联系我们

 产品方案
产品方案  预约演示
预约演示  价格咨询
价格咨询  官方公众号
官方公众号  1v1专属客服
1v1专属客服 
















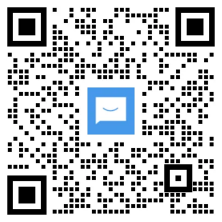 扫码添加专属客服
扫码添加专属客服
